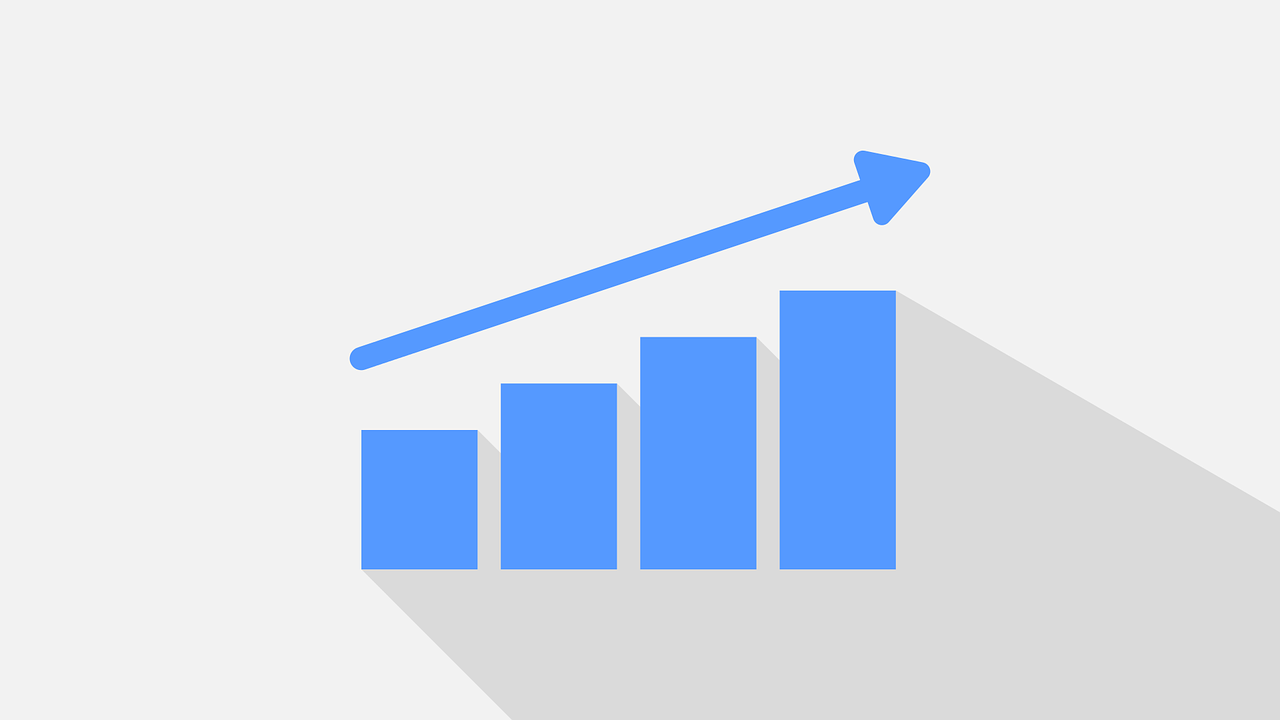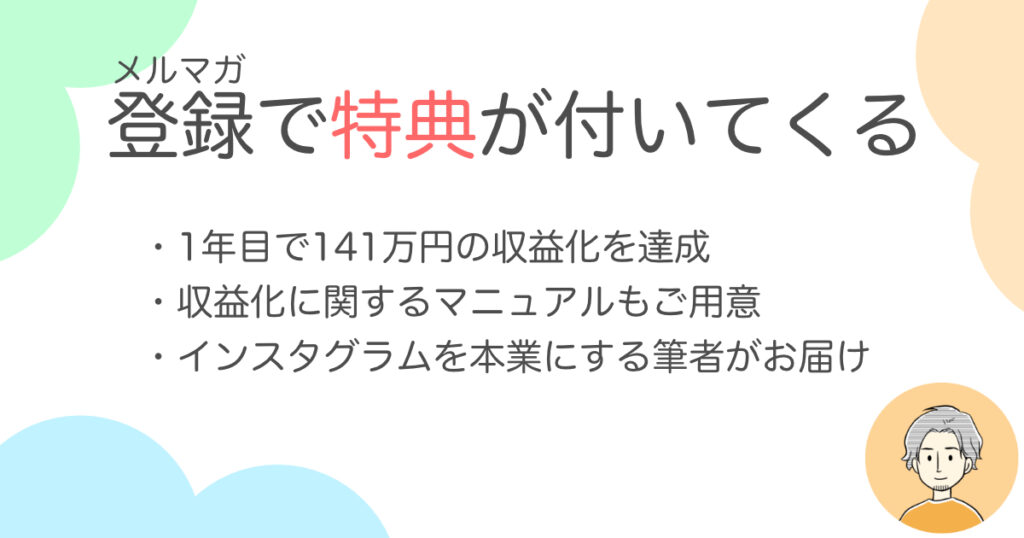- Rank Trackerってなに?
- Rank Trackerってどうやって購入するの?
- Rank Trackerの使い方を知りたい!
本記事は、このようなお悩みについて解決できる記事です。

- ブログ5年目 / 複数ブログ運営
- インスタグラム
Rank Tracker(ランクトラッカー)は、有名ブロガーも多く利用していることから信頼も高く「最強のSEOツール」と呼ばれています。
しかし、ランクトラッカーの購入は海外サイトを通しておこなうなめ、初心者や海外サイトに不安がある人に対して導入のハードルが高いのが難点です。
これから、ランクトラッカーの導入を考えているけど
- 導入手順がわからない
- 導入後の設定がわからない
- 詳しい使い方がわからない
こういった悩みを持つあなた向けの内容を本記事で解説しています。
ということで本記事では、ランクトラッカーの概要から、実際の「購入手順を32枚の画像付きで詳しく解説」していきます。
「ランクトラッカーの事は知っているから導入方法だけを知りたい!」と言う方はこちらをクリックしていただくと導入説明ページまでジャンプ出来ます。
それでは、さっそく概要から説明していきますが、動画で使い方の説明を見たい方はこちらの公式動画もチェックしてみると良いですよ。
Rank Tracker(ランクトラッカー)とは
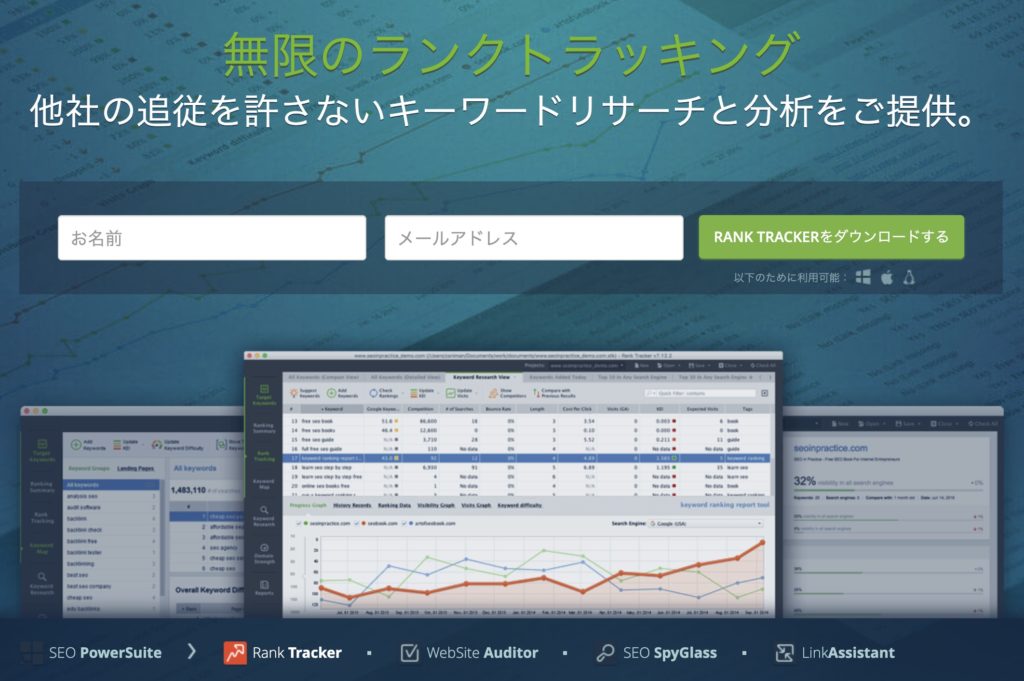
Rank Trackerとは、SEO順位を自動でチェックしてくれる「検索順位チェックツール」です。
競合他社(ライバルサイト)の調査も分析もできることから、結果を出しているブロガー皆さんが利用しているツールのひとつであり、ブログの運営にはかかせません。
では先に、どのような人にランクトラッカーがおすすめなのか結論をお伝えします。
結論
ランクトラッカーは「ブログ3ヶ月目以降、記事数30を超えた方」におすすめです。
その理由は、記事が評価されるまでに2〜3ヶ月かかり、記事数が少ない場合は必要ないから。
ある程度記事数が増えてきた時期にあわせて導入するとピッタリだと思います。
とはいえ、そもそもランクトラッカーって何ができるの?と思う方もいると思いますので、ブログ運営をしていくうえで、なぜ必要なのかその理由について説明します。
Rank Trackerがブログ運営に必要な理由5つ(メリット)

ランクトラッカーがなぜブログ運営に必要なのか、その理由を5つ解説します。
- 改善の必要がある記事がわかる
- リライト後の順位を調べることができる
- SEO対策が正しいか判断できる
- ブログの健康状態がひとめでわかる
- 時間を短縮できて効率をUPできる
①:改善の必要がある記事がわかる
ブログは記事を書いたら終わりではなく、そのあとの記事の改善作業(リライト)のほうが、今後のブログ運営がうまくいくかどうかの鍵を握っています。
Rank Trackerを利用することで、毎日自動で順位確認ができるようになるため、修正が必要な記事が容易に判別できるようになります。
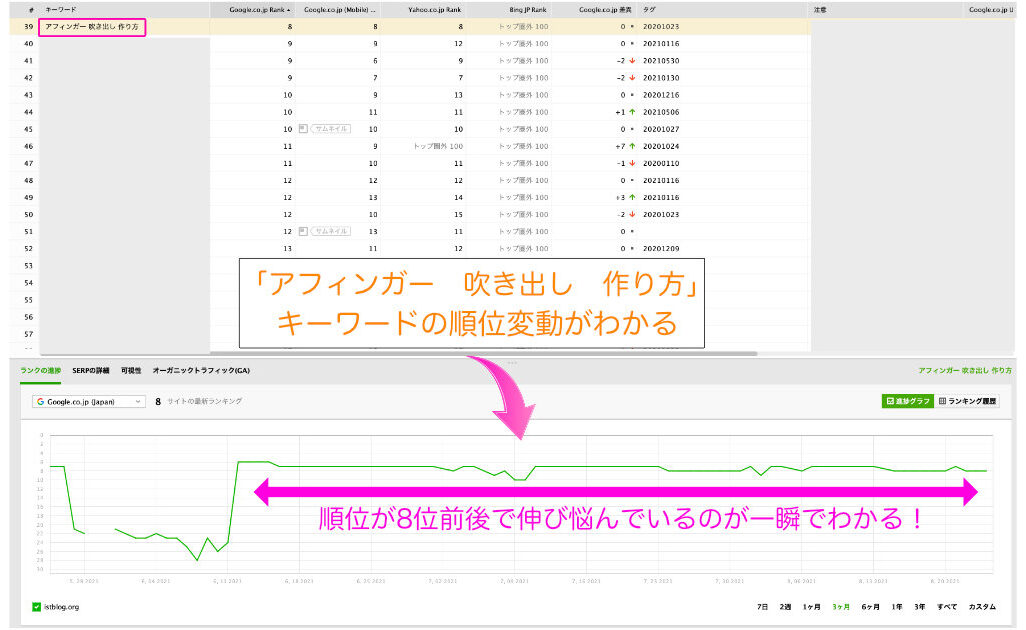
Rank Trackerを使い「改善の必要な記事を探す→改善作業をする」というのを繰り返して、どんどん記事のレベルアップをしていくイメージをもっていただくとわかりやすいと思います。
②:リライト後の順位を調べることができる
2つ目の理由は、「リライト後に狙ったキーワードの順位がアップしたのか」を調べることができるからです。
リライトの効果がしっかりでているかどうかは、検索順位を追って調べないとわかりません。
もしリライト後に順位が下がっていたら「リライトの内容が間違っていた」ということが順位から読み取ることができますよね。
リライトとは
リライトとは「rewrite」からきており「書き換える・書き直す」といった意味をもちます。
Web業界では、「ブログの内容を書き換えて、より良いものにする」という意味で使われています。
リライトのやり方については下記記事について詳しく解説していますので、ランクトラッカーを利用する際にあわせてご覧ください。
≫【完全版】効果的なブログのリライト方法【注意点とポイントも解説】
③:SEO対策が正しいか判断できる
ランクトラッカーを導入することで、SEO対策が正しいかどうかの判断を効率よく行うことができます。
記事を公開後2ヶ月ほどすると検索順位がつくようになりますが、執筆した記事の内容が正しければ順位表示は高くなります。しかし検索意図と相違がある場合は低くなります。
この結果によりSEO対策が正しいかどうかの判断が、ランクトラッカーで簡単にできます。
④:ブログの健康状態がひとめでわかる
「ブログの健康状態=記事の順位」でして、50、100記事と件数が多くなってくるとひとつずつ記事順位を調べるのが難しくなります。
ランクトラッカーは、記事の順位をひと目で確認できるだけでなく「毎日自動で更新してくれる」ので面倒な手間をかける必要がありません。
Googleサーチコンソールでも記事順位の確認は出来ますが、手動で調べる必要があるため記事数が増えてくると丸一日かけても時間が足りないです。
⑤:時間を短縮できて効率をUPできる
上記4つの内容も含めて総合的に時間を短縮できるため、記事の執筆やリライトに時間を使えます。
たとえば検索順位を手動ですべて調べようとすると時間がいくらあっても足りず、順位チェックだけで1日終わりなんてことも考えられます。
いちばん大事な記事を執筆する時間を確保するためにも、必要なツールであることは間違いないです。
Rank Trackerのデメリット2つ

ランクトラッカーのデメリットを2つお伝えします。
- 海外製ツールのため日本語サポートがない
- 多機能ゆえ使いこなすのが難しい
①:海外製ツールのため日本語サポートがない
ランクトラッカーに何か不具合が起きた時には、英語でサポートに問い合わせをする必要があります。
英語がちょっと苦手な方にとってはハードルが高いかもしれませんが、Google翻訳を使えばやりとりは問題ありません。

②:多機能ゆえ使いこなすのが難しい
ランクトラッカーにはたくさんの機能がついているため、慣れるまで時間がかかります。
ランクトラッカー導入時は「検索順位チェック」の基本機能だけ使えれば大丈夫ですので、慣れてきたら機能をフル活用して使い倒してみましょう!
Rank Trackerの料金プランは3種類
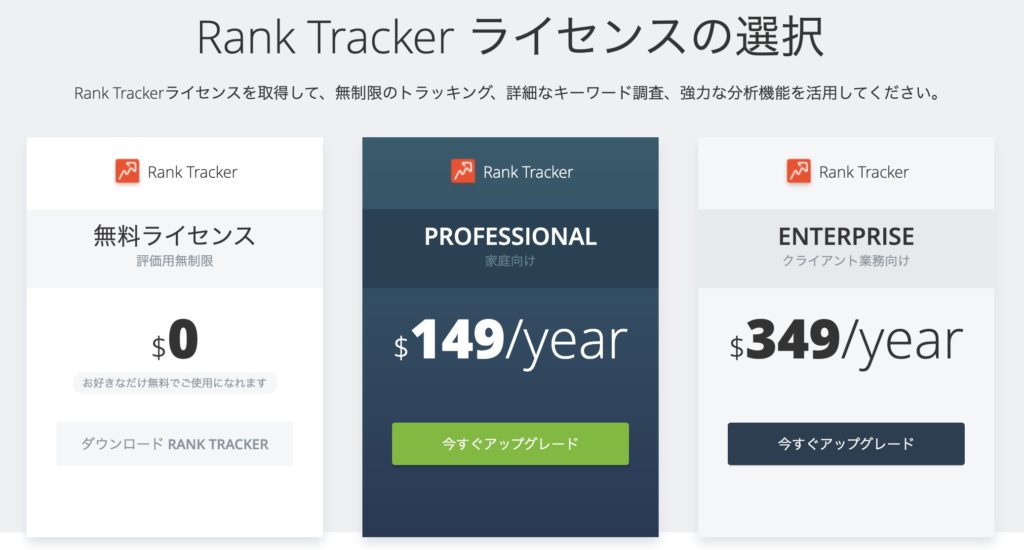
ライセンスごとの価格の違い
- 無料版:0円
- プロフェッショナル版:$149/年間(日本円でおよそ15,000円)
- エアンタープライズ版:$349円/年間(日本円でおよそ35,000円)
上記のとおり3種類のライセンスから選択して利用が可能です。
ライセンスごとの利用機能比較(プロフェッショナル版でOK!)
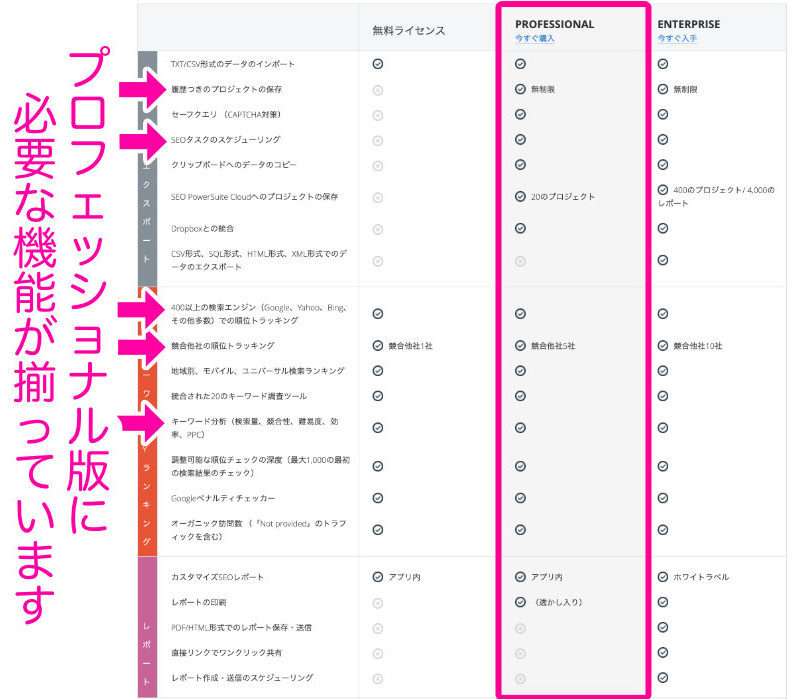
各プランのライセンス比較表
ブログ運営に必要な機能は「プロフェッショナル版」でバッチリそろっています。


無料版だと使用するたびに毎回キーワード登録を行わなければならず、ハッキリ言って時間がたりないため、使い物にならないです…。(試しに使うなら全然アリです!)
逆に一番高いエンタープライズ版だと、ブログ運営ではあまり必要のない機能もついており、正直お金の無駄かなと思います。
ということで個人ブログの場合は、プロフェッショナル版一択で問題ありません。

Rank Trackerの類似ツール「GRC」と比較してみる
ランクトラッカーとよく比較されるSEO検索順位ツールに「GRC」と呼ばれるものがあります。
どちらも検索順位を確認するツールなのですが、どちらを購入すればいいのか迷われる方が多いので、GRCの料金とプラン表を掲載しておきます。
GRCの料金プラン表
| プラン名 | 年間利用料金 | 登録可能URL数 | 登録可能キーワード数 |
| ベーシック | 4,950円 | 5 | 500 |
| スタンダード | 9,900円 | 50 | 5,000 |
| エキスパート | 14,850円 | 500 | 50,000 |
| プロ | 19,800円 | 5,000 | 500,000 |
| アルティメット | 24,750円 | 無制限 | 無制限 |
※税込価格で表示しています
ランクトラッカーと比較するとこんな感じ
- ランクトラッカープロフェッショナル版:年間$149(約15,000円)
- GRCスタンダード版:年間9,900円
GRCを契約している人が利用しているのは、ほぼスタンダードですので、ランクトラッカーでよく選ばられるプロフェッショナル版と比べるとGRCの方が利用料金は安いです。
ぶっちゃけどっちが優秀かと言われたら、機能面はランクトラッカーの方が優秀です。

GRCはMacに向いていません
また「GRC」はMacでは基本的に利用不可です。(Boot Campにて利用可能ですがオススメしません)
つまり今あなたの使っているPCがWindowsならGRC、Macならランクトラッカーを選択するとグッドです。
クラウド型の検索順位チェックツールもあります
日本の会社が開発している検索順位チェックツールに「Nobilista(ノビリスタ)」があります。
クラウド型を採用しているため、パソコンを開かなくてもスマホでのチェックが簡単に行えるのが大きなポイントです。
実際に使用した時のレビューを書いていますので、興味がある人はご覧ください。
≫【比較】Nobilista(ノビリスタ)のレビュー【登録方法と使い方】
Rank Trackerのレビュー・口コミ

ランクトラッカーを実際に導入した人のレビューと口コミを集めてみましたので、一緒に確認してみましょう!
ランクトラッカーを導入して良かった人の口コミ
ランクトラッカーで分析してリライトすると順位が目に見えて上がる。
17000円くらいするけど導入する価値あり。
目的がブログ収益化のはずなのに、楽しいからやってるだけになってきた。
1ヶ月目からいれておけばよかった😂#ブログ初心者#ブログ書け#ブログ仲間募集— ゆん@月15万ブロガー (@YuN_PlusUltra) November 12, 2020
ランクトラッカーも有料にランクアップ
7日間トライアルで使い勝手よかったので決めました今年はブログ頑張るよー😆
— どんぐり所長🍀ブログデザインラボ (@donguriweb) January 2, 2021
ランクトラッカー見てたら、ブログ開設初期(3か月前)に書いた「クローゼットで在宅勤務」の記事が検索順位10位入りしてた!🙌
今読み返すと直したい箇所がいっぱいあるので、今日頑張ってリライト(たぶん全文)します💪📝
ランクトラッカーは注力する記事が見える化📈できるので入れてよかった!😏 pic.twitter.com/fRpm7MtOTF— パンダ@投資とブログで経済的自由を目指すミニマリスト (@gogopandablog) June 5, 2021
ランクトラッカーは必要ない人の口コミ
アフィリエイトの案件は、「ASP」以外にも「企業のサイト」から登録できる場合がある。
「RankTracker」もそうみたい。
ちなみに、ランクトラッカーは『ブログ初心者には不要なツール』だと思っています😅僕も使っていないし、まだ必要ないかな笑#ブログ初心者と繋がりたい
— いなご@継続の専門家 (@Kanrinin_Sushi) January 28, 2021
ランクトラッカーを2年も使いましたが「初心者には必要ない」と思う。
理由1
サチコで十分。狙ってない流入キーワードまでわかる。理由2
検索順位の変動は頻繁だから一喜一憂は無意味。理由3
検索順位の把握が自己満に終わりがち。アフィリ案件があるからオススメされるけどお金の無駄になる😌
— ジキ|ブログ毎日更新【月68万】 (@jikky_bongjing) July 1, 2020
「初心者には必要ない」という意見が多いようです。

いつ頃の導入がオススメなのかと言われると、3ヶ月目頃が妥当だと思います。
しかし、
- ブログで稼ぎたい
- ブログを本業にしたい
- ブログを本気で頑張りたい
という方は早めの方が、目標への道が短縮できると思いますので、先行投資として導入してもいいかなと思いますよ。
Rank Trackerの導入方法【4ステップ】
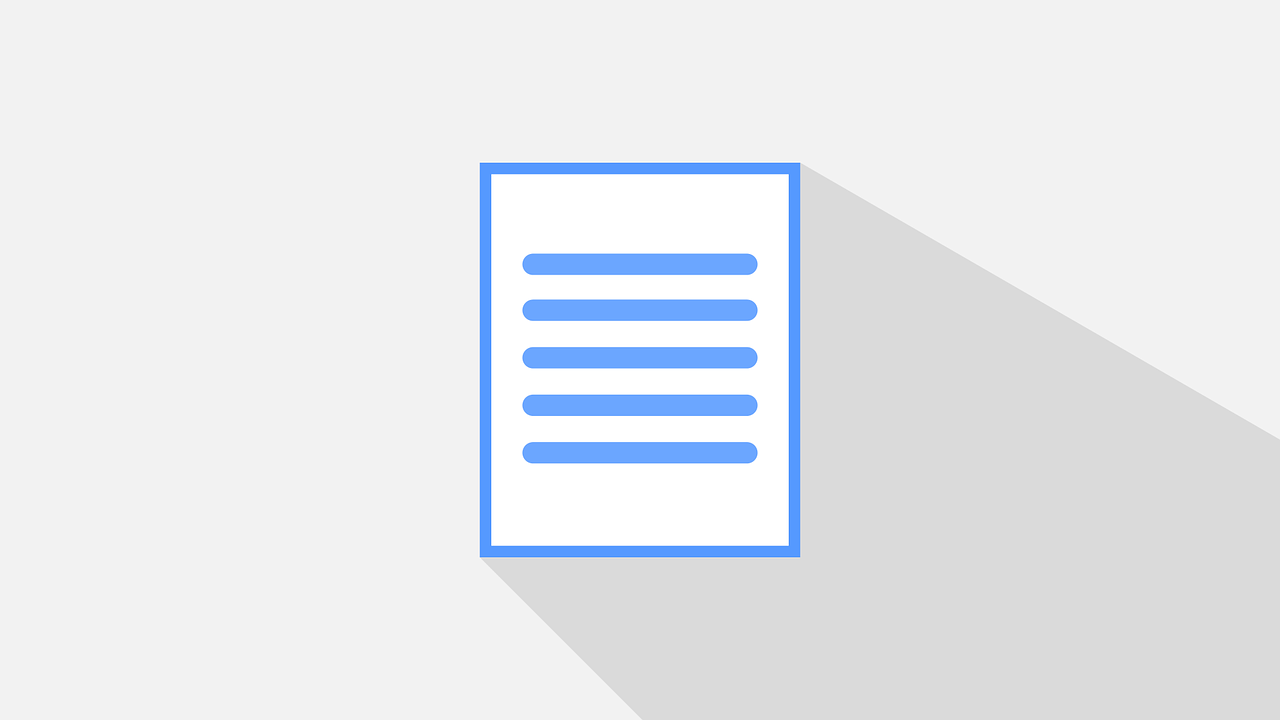
それでは実際にRank Trackerを導入する手順を解説します。
無料版で使ってみたい方も一度Rank Trackerをインストールしないと利用できないので、お伝えする手順でインストールしてみてください。
導入は以下4ステップでOK!
①:Rank Trackerをダウンロード
②:Rank Trackerをインストール
③:有料版を購入する
④:メールで届く「キー」を入力して完了
それではさっそく始めてみましょう!
①:公式ページにアクセスしてダウンロードする
公式ページへアクセスすると、下の画像のような画面が出てくるので「Rank Tracker」をクリックしてください。

Rank Trackerトップページ
ページが英語になっている場合は、画面右上の項目を「JPN」に変更すると日本語に変わります。
名前とメールアドレスを入力したら「Rank Trackerをダウンロードする」を押してください。

名前とメールアドレスを入力
すると下のような画面になりダウンロードが自動で始まります。
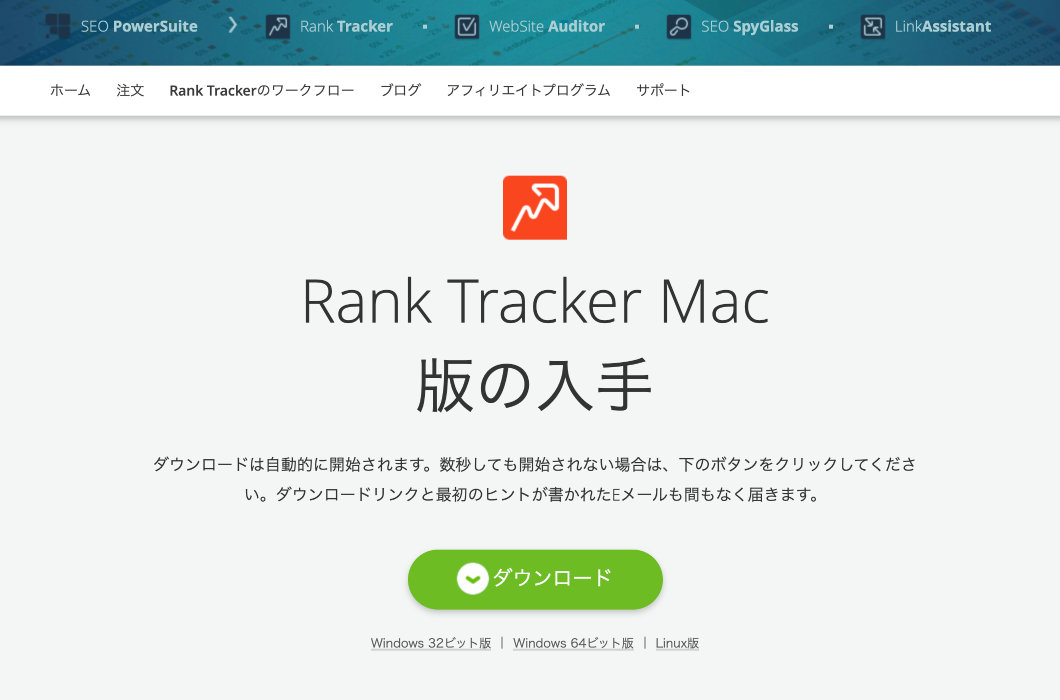
ダウンロード画面
容量が220MBあるので少し時間がかかりますが、ダウンロードが終わるまで待ちましょう。
②:パソコンにインストールする
ダウンロードが完了したら、インストールをしていきます。
ダウンロード完了後ファイルを開くと、下記画像のインストーラーが出てきますのでダブルクリックしてください。
画像とは違うインストーラーが出てくる場合がありますが、その場合は「ranktracker8.32.7.dmg」というファイルを開いてもらえれば大丈夫です。※数字の部分はアップデートによって変わっている場合があります

ダウンロードしたファイルを開いて良いか確認の画面が出てきますが、そのまま「開く」を押して大丈夫です。

注意ポイント
ここでひとつ注意点がありまして、Javaのポップアップ画面が出た方はJava公式サイトへアクセスして最新版をダウンロードをしてください。Rank Trackerを使用するには「Java」と呼ばれるアプリが必須です。

続いて、日本語を選択して次へ進みます。

承諾を押します。

Rank Tracker以外のツールをインストールするか求められますが、全てチェックを外してください。

チェックは全部外してOK
完了を押したらインストール完了です。

インストール完了!
無料版で試しに使ってみたい方は、ここまでで設定終了です。
有料版を利用したい方は、有料版との紐付けが必要になりますのでもう少し頑張りましょう!
③:有料版を購入する
初めに、Rank Trackerの公式ページへアクセスします。
画面下部の「Rank Tracker」を押したら、注文をクリックします。

Rank Tracker購入画面
「今すぐアップグレード」をクリックします。

支払い方法を入力する画面に変わるので、支払い方法を選択し入力しましょう。
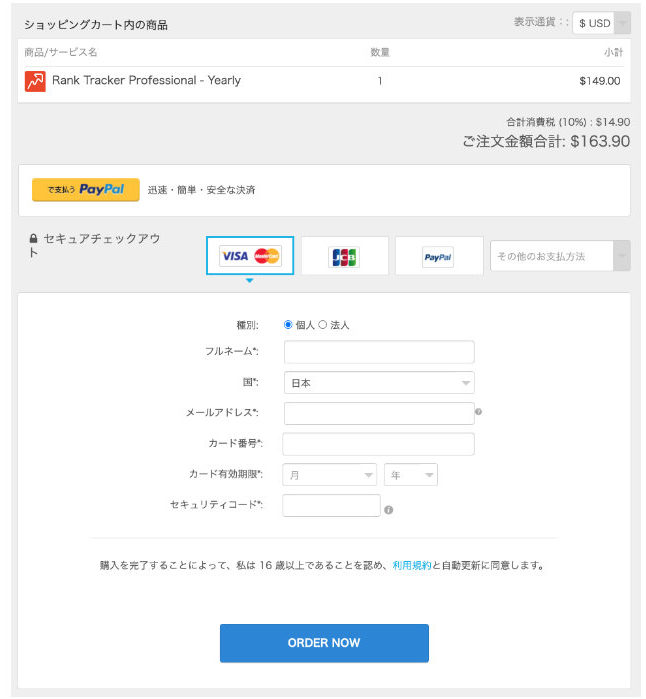
支払い方法の選択画面
ココに注意
支払いが完了すると認証キー(ライセンスキー)が記載されたメールが届きますが、すぐに届かない場合もありますので30分〜1時間ほど待ってみてください。
④:有料版のライセンスキーを紐付けする
認証キーが届いたらRank Trackerに紐付けをしていきます。
実際にメールで届く認証キー(ライセンスキー)は、下の画像のような感じですよ。
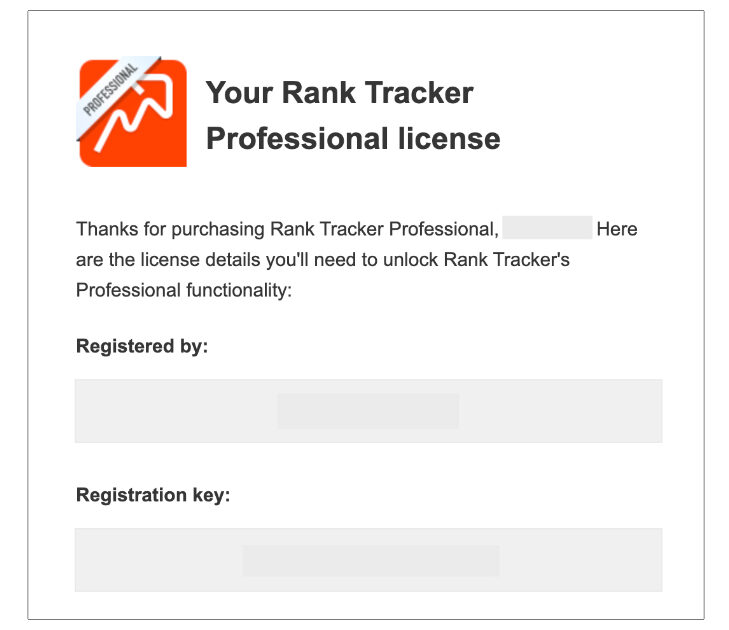
実際に届く認証キーのメール
認証キーのメールを開きながら、Rank Trackerのアプリを別で開いて「ヘルプ」→「情報を登録」の順に進みましょう。
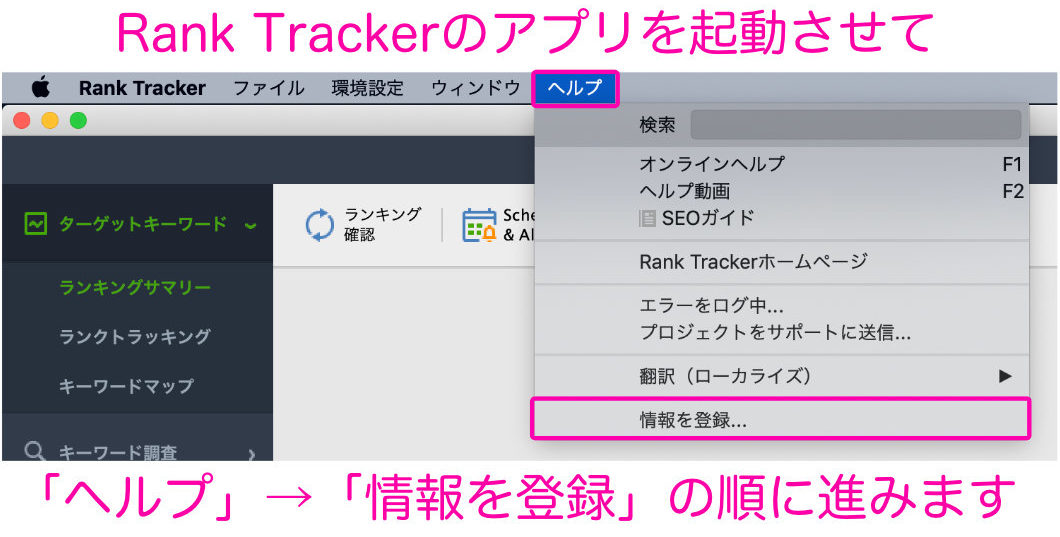
すると認証キーを入力する画面が出てきますので、メールに記載されている認証キーをそれぞれ入力して完了です。(コピペでもOKです)
これで有料版の紐付けが完了です!

Rank Trackerの初期設定【5ステップ】
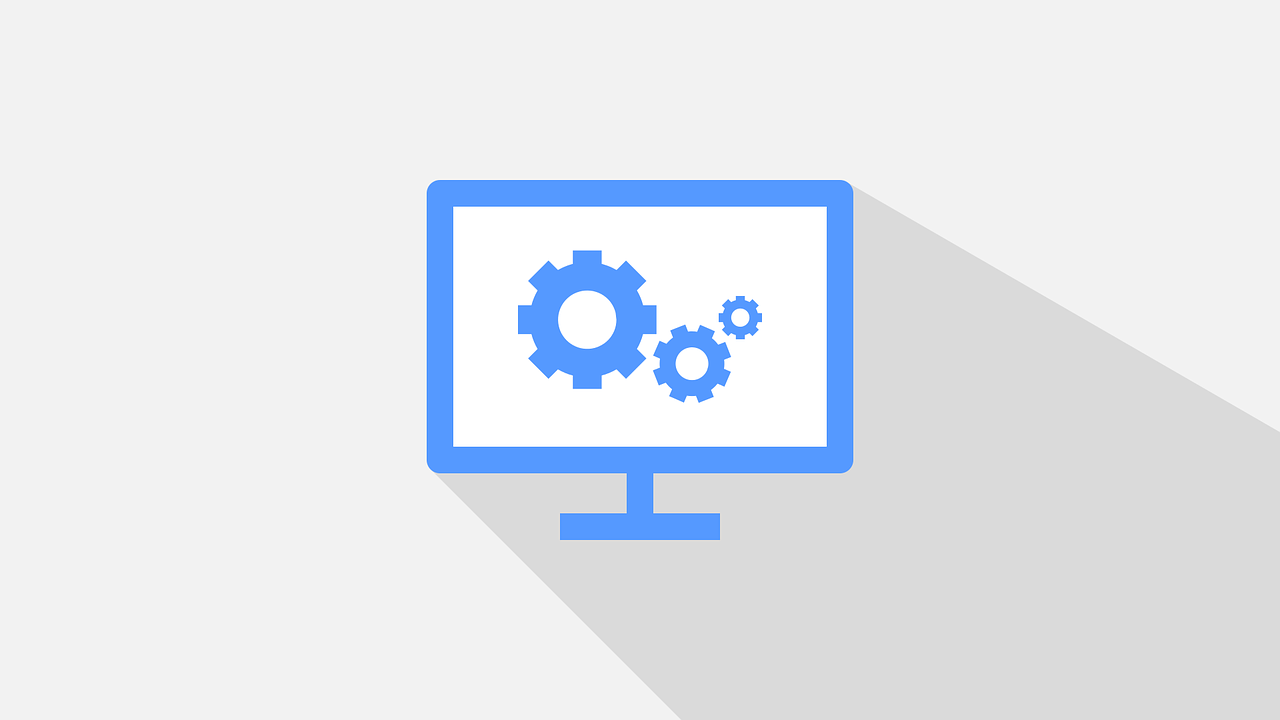
ランクトラッカーの有料版紐付けが完了したので、最後に初期設定を行なっていきましょう。
- サイト登録
- 表示項目設定
- キーワード登録
- 検索エンジン設定
- 予約スケジュール設定
①:サイト登録
はじめに自分のサイトを登録していきます。
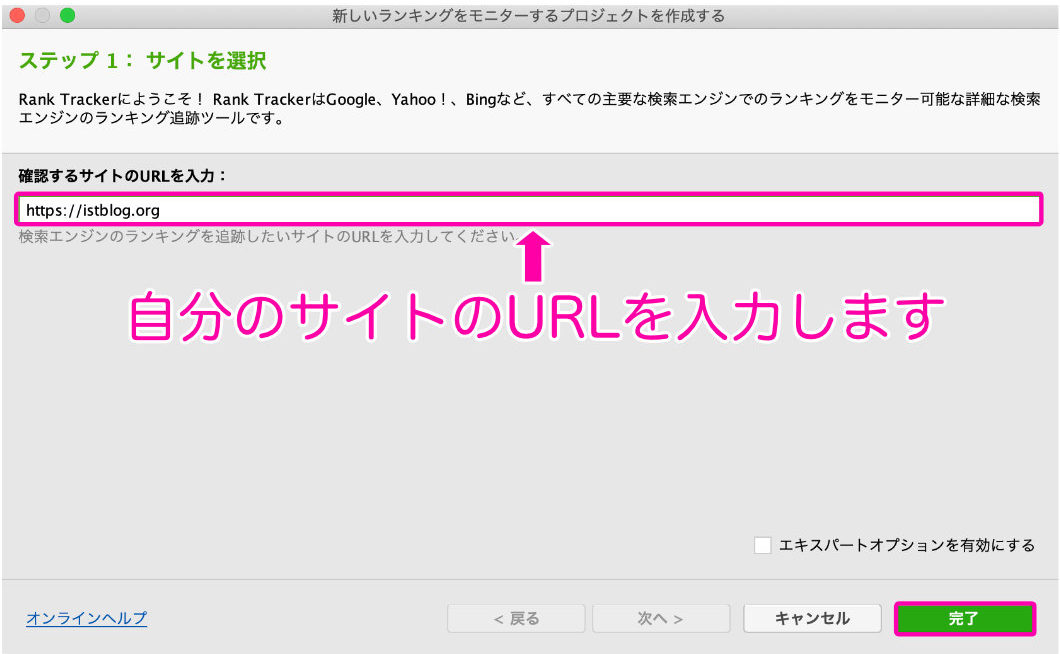
自分のサイトのURLを入力(コピペがおすすめです)
②:表示項目設定
次に、ランクトラッカーの画面に表示させる項目の設定を行います。
ランクトラッカーの画面の右上に、四角が4つ合わさったようなマークがあるのでこちらをクリックします。

画面右上の四角の項目をクリック
すると下の画像のような項目が出てきます。
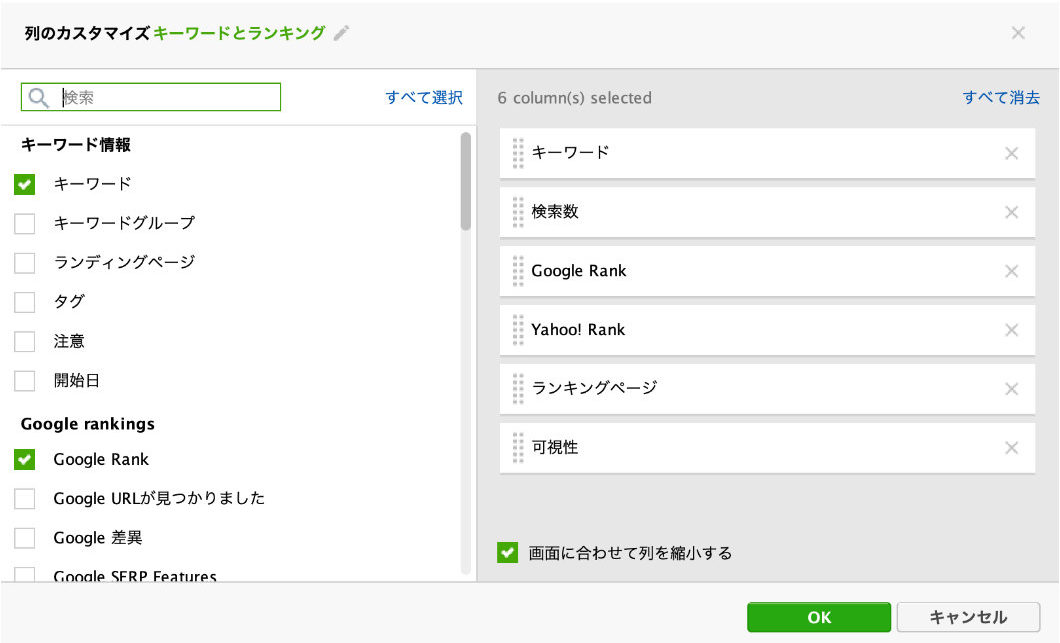
表示項目設定の画面
上記の画面はRank Trackerに「どの項目を表示させるか」を選択する画面です。
オススメの設定は以下の通りです。
オススメの項目設定
- キーワード
- タグ
- 注意
- Google.co.jp Rank
- Google.co.jp URLが見つかりました
- Google.co.jp 差異
- Google.co.jp 日付を確認
これらの項目にチェックを入れておきましょう。
項目はあとで追加したり削除したり自由に変更できますので、必要に応じてカスタムしてみてください。
項目の追加が完了したらOKを押して完了です。
③:キーワード登録
次に、キーワードの登録をおこないます。
「キーワードの追加」を押すとキーワードの登録画面に移ります。

キーワード登録画面
キーワードの入力は「ブログ 開設」や「ブログ 使い方 初心者」など、狙っているキーワードをスペースを入れて入力してください。
複数のキーワードも一度に登録可能ですので、狙っているキーワードを一斉に入力してもオッケイです。
キーワード入力の際に登録日をタグで打ち込んでおくと「いつ記事を公開したのか」がひと目でわかるのでオススメです。

④:検索エンジン設定
初めてキーワードを登録するときは、検索エンジンの登録画面が出てくると思います。
初期状態だと「USA」の設定になっているので、日本の検索エンジンの設定に変更します。

検索エンジン登録画面
検索エンジンの設定画面になったら、検索窓で「japan」と検索してGoogleの+ボタンを押して追加してください。

japanの検索エンジンを登録しましょう
もともと入っていた「USA」の検索エンジンは×を押して削除して大丈夫です。
YahooやBingの検索順位も確認したい方は、それぞれ+ボタンを押して追加してください。
下のような画面になったら完了を押してください。
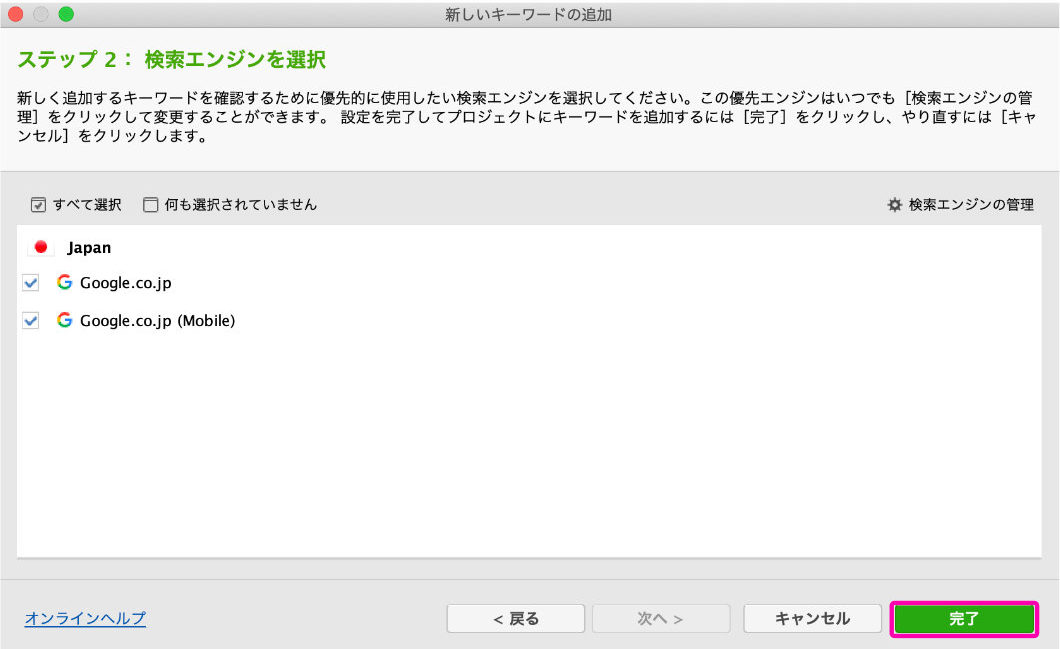
検索エンジン登録完了
これで検索エンジンの設定は完了です。
⑤:予約スケジュール設定
最後に、予約スケジュールの設定です。
スケジュール設定をしておくと設定時間に自動で順位をチェックしてくれます。
毎回手動で調べる手間が省けて便利なので設定しておきましょう。
Rank Trackerのアプリから「環境設定」→「Scheduler and Alerts」の順に進みます。(「スケジューラー」と書いてある場合もあります)

環境設定→スケジューラーの順に進む
「追加する」を押します。

追加するをクリック
いちばん上の「検索エンジンのランキングを確認」だけチェックを入れて次へ進みます。

「検索エンジンのランキングを確認」だけチェックをいれる
順位チェックをおこなう日程は、ご自身で好きな日程で設定してください。
ちなみに、順位の自動チェックはRank Trackerのアプリが起動していないと自動チェックされませんので、必ず自分がパソコンを開いている時間で設定しておくといいです。


自動でチェックする日程を設定
最後に、スケジュールの名前を登録して完了になります。


スケジュールの名前を登録
お疲れ様でした。初期設定終了です!

Rank Trackerの使い方と機能の解説8つ
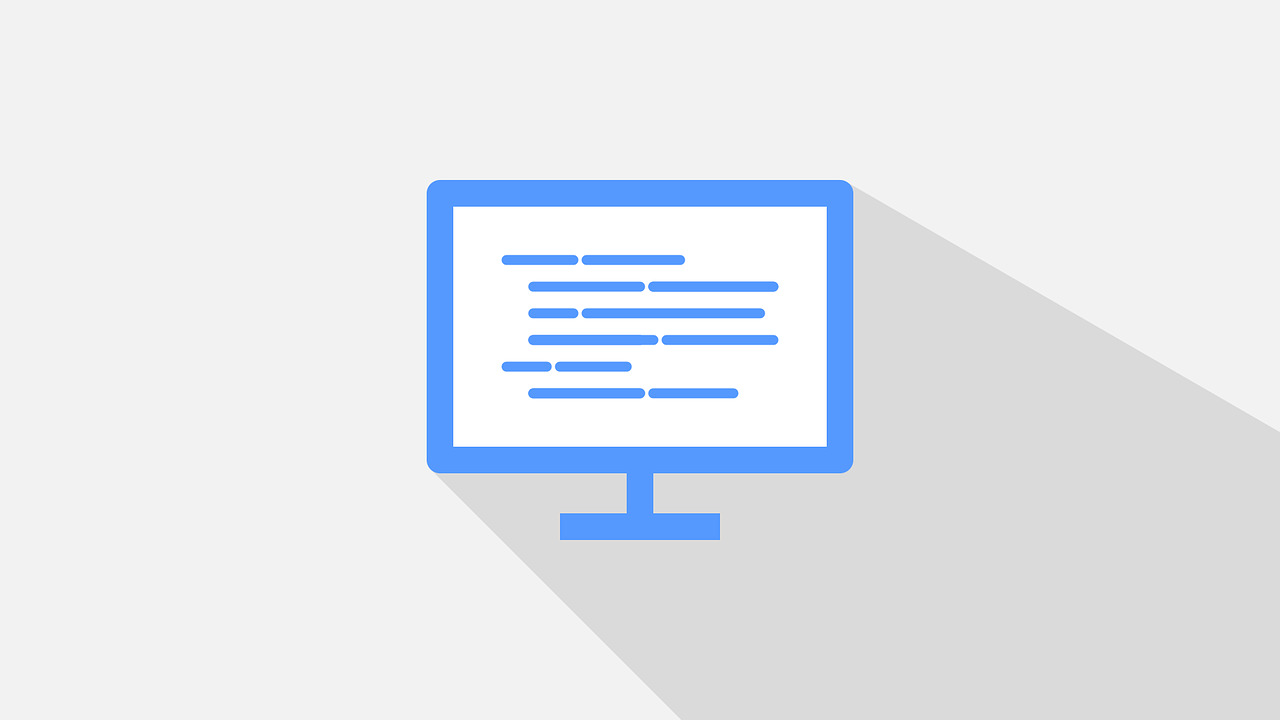
ランクトラッカーの使い方と機能の解説をします。
ブログやアフィリエイトを行ううえで役立つ機能は以下の8つですので、こちらに厳選して説明していきますね。
- ランキングキーワード
- キーワードギャップ
- 検索コンソール
- オートコンプリートツール
- 関連する検索
- ドメインの競合他社
- ドメインの強度
- レポート
①:ランキングキーワード
ランキングキーワードは、検索したドメインで登録しているキーワードのTOP100をまとめて表示できる機能です。
検索したいブログのドメイン(URL)を入力して、検索ボタンを押すだけで確認できます。

ドメインを入力して検索

検索したドメインのランキングが見れる

②:キーワードギャップ
キーワードギャップは、競合サイトとのキーワード順位の差を調べることができます。

右側に競合サイトのドメインを入力します
ためしに、有名ブロガーの方のサイトと僕のキーワードギャップを検索してみました。

キーワードギャップの比較画面
僕はまだ競合サイトと同じキーワードで記事を書いていないので、トップ圏外の結果しか出てきませんでしたが、上の画像のように競合サイトと自分のサイトでキーワードごとの順位が確認できます。
まずは、あなたと同じジャンルでブログを書いている人(競合サイト)のURLをキーワードギャップに登録しましょう。
すると競合サイトが狙っているキーワードを確認できるので、同じキーワードで書いて競合サイトに勝てそうでしたら記事を書いてみましょう。

③:検索コンソール
検索コンソールは、Googleサーチコンソールのデータを表示できる機能です。

検索コンソール画面
Googleサーチコンソールで確認出来る項目がランクトラッカーで見れるようになります。
普段からGoogleサーチコンソールを確認している人は、あえてランクトラッカーで見なくてもOKですよ。

検索コンソール結果画面
④:オートコンプリートツール
オートコンプリートツールは、サジェストキーワードを取得することできます。

オートコンプリートツール検索画面
たとえば、「ブログ」と入力して検索してみると、ブログに関連するサジェスト一覧が表示されます。
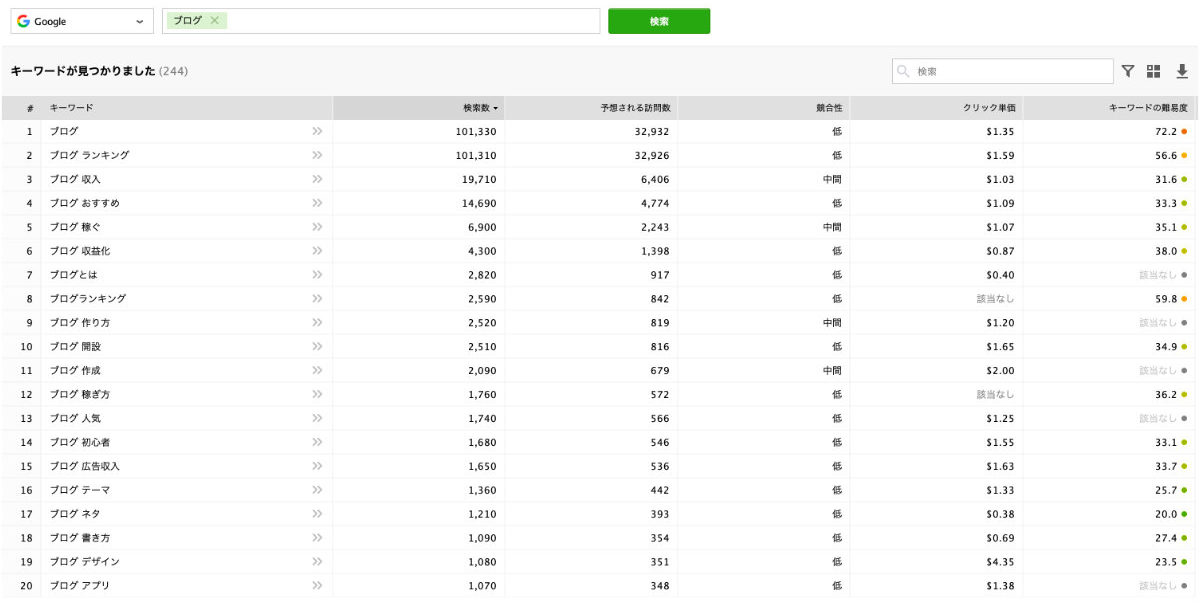
オートコンプリートツール結果画面
ただサジェストキーワード(一緒に検索される予測)だけを取得出来るわけではなく
- 検索数
- 予想される訪問者数
- 競合性
- クリック単価
- キーワードの難易度
これらをまとめて確認することが可能です。
ミドルキーワードやロングテールキーワードでキーワード選定をする時に役に立ちます。
ちなみに検索方法でひとつコツがありまして、ミドルキーワードやロングテールキーワードで絞って検索する時は下記画像のように「単語をつなげてスペースを開け1語として入力」してください。

正しい検索の仕方
注意ポイント
間違った検索方法で検索をかけてしまうと「ブログ」と「稼ぎ方」のそれぞれのビッグキーワードでの検索結果が表示されてしまうので注意です。
⑤:関連する検索
関連する検索は、Google検索したキーワードに関連するサジェストを見ることができます。

関連する検索画面

関連する検索結果画面
検索した言葉に関連するワードが確認できますので「書く記事のビッグワードしか決まっていない時」にそのキーワードを入力して結果を見ると良さそうです。
関連検索からキーワード選定をして記事を書くというのも面白いですし、まだ競合サイトが書いていないような、お宝キーワードが見つかったりすることもありますので、色々な使い方ができそうです。

⑥:ドメインの競合他社
ドメインの競合他社は、自分のサイトとキーワードが被っている競合サイトが表示されます。

左側に自分のサイトを入力してサーチする
下記画像のように、自分のサイトとキーワードが被っている競合サイトが一覧で表示されます。(画像でモザイクをかけている部分です)
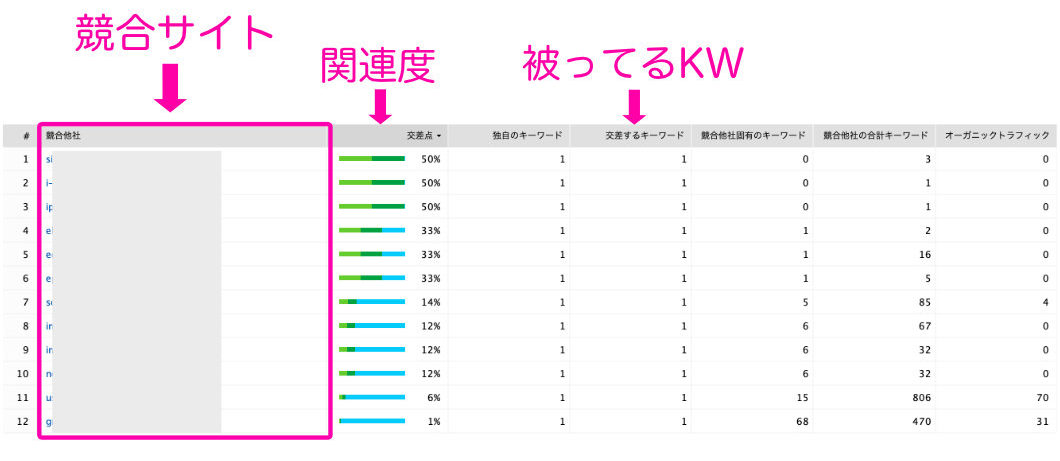
キーワードが被っているということは、競合サイトとお互いに狙っているキーワードが同じということですので、競合サイトを洗い出す時に使えます。

⑦:ドメインの強度
ドメインの強度は名前の通り、ドメインの強さを確認することができます。
「ドメインパワー」などと言ったりもしますが、このドメイン強度は高ければ高いほど良いと言われています。
その理由は、ドメインの強度が高いと検索上位に記事が表示されやすいからです。
ドメイン強度をあげるには記事数を増やしたり、コンテンツを充実させたり、被リンクが増えたりなど様々な要因が重なってあがっていきます。

「ブログを開設したけどドメインパワーがめちゃ低い・・・」という方は数ヶ月は低いままなので気にしなくて大丈夫ですよ。
とはいえ、ドメインパワーを上げないと競合サイトに勝てない時もありますので、僕がドメインパワーを上げた方法を下記記事にて解説していますので参考にしてみてください。
⑧:レポート
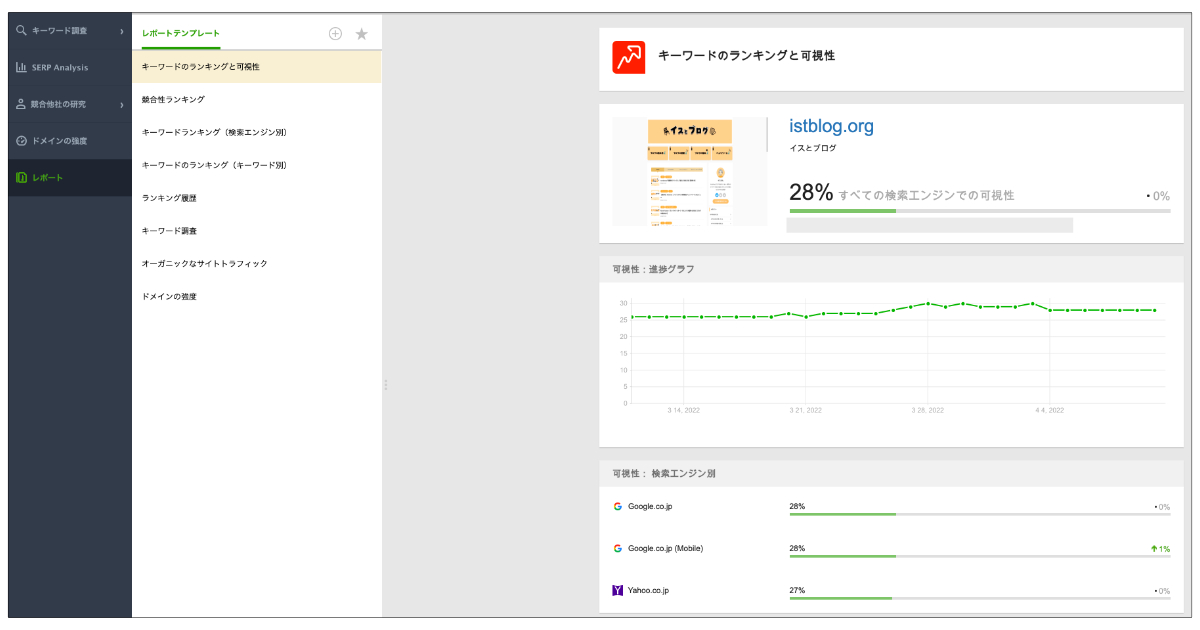
レポートページは、今までのレポートを一覧で確認できます。
特筆すべき使い方はありませんが、自分のサイト情報やこれまでの順位の推移などを一覧でパッと見たい時に便利です。
番外編
ランクトラッカーでは、記事のカニバリゼーション(通称:記事の共食い)を確認することができます。
初心者のうちは覚えなくてもよい知識ですが、SEOに慣れてきた頃に役立ちますので、下記記事を参考にしてみてください。
≫ Rank Tracker(ランクトラッカー)でカニバリを調べる方法!
Rank Trackerのよくある質問【Q&A】

ランクトラッカーのよくある質問【Q&A】方式で回答していきます。
Q.無料版のランクトラッカーだけで稼げるようになりますか?
本気でブログで稼ぎたいと考えているなら、無料版だけではキビシイです。
Q.初心者でも使いこなせますか?
メイン機能の「検索順位のランキング確認」は初心者でも簡単に使えます。
スケジュール設定をしておくと毎日自動で順位の更新をしてくれるので、初期設定を終えたらあとは放置で見るだけで大丈夫なので、初心者の人が導入しても問題なく利用できます。
Q.ブログを始めてどのくらいで導入するといいですか?
記事の順位がつきはじめる、2〜3ヶ月目くらいに導入するのがいいかなと考えます。
早いうちに使い方に慣れておくと今後のブログ運営もスムーズに進みますので、遅いよりは早い方が良いと思います。
Q.2台目のパソコンにインストールして使えますか?
使えます。
しかし、ランクトラッカーの規約で「2台同時での起動は不可」ですので、片方のパソコンで起動しているランクトラッカーを閉じないと、もう一方のパソコンでエラーが表示されて使用制限がかかります。
制限といっても片方のランクトラッカーを終了させればすぐに解除されるため、急に使えなくなったりはしないので安心してください。
Q.年間契約しかできないんですか?
残念ながら現在は年間契約のみのようです。
利用料金は年間で149$(日本円で約17,000円)ですので、1年で割ると1日41円程度で利用できる計算になります。
まとめ:ブログで稼ぐならRank Trackerを導入しておこう
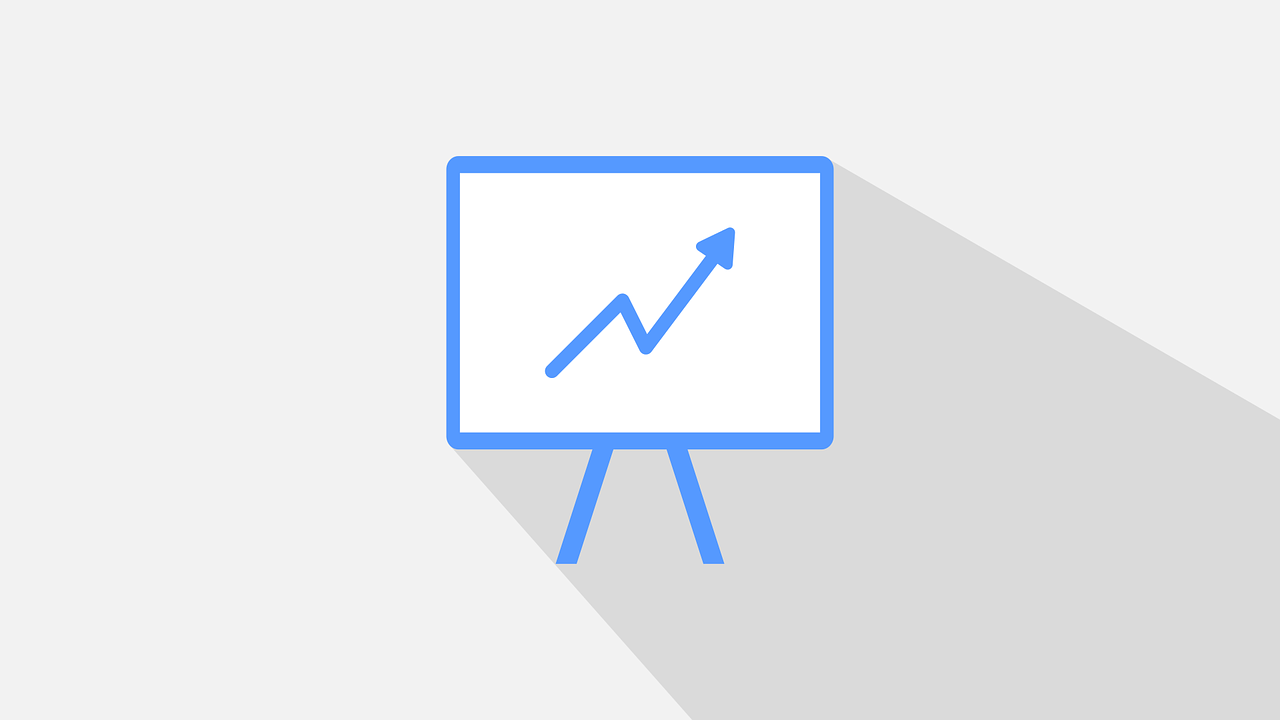
Rank Trackerの使い方・料金について解説しました。
Rank Trackerの導入を迷われているなら、早めに導入しておくことをおすすめします。
なぜなら検索順位を把握してブログの健康状態を常に見ておくことで、評価の悪い記事を発見して素早い対処ができるようになるからです。
どうしても金額がネックで導入を戸惑ってしまう方は、アフィリエイトのセルフバック機能を使うと初年度の料金を調達することもできますので、検討してみてください。
≫ セルフバックのやり方と稼げるオススメ案件【注意点もお伝えします】
それでは今回はここでおわります。