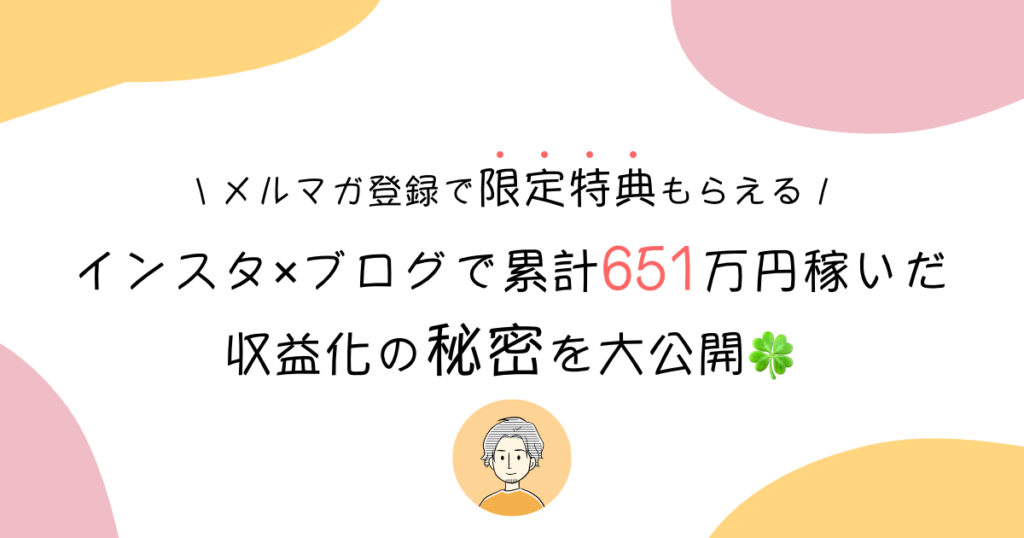本記事では、このような疑問について解説します。
※この記事に記載されている、アナリティクスの設定はGA4の前の設定方法になります。
GA4にてアナリティクスをAFFINGER6で設定される際は以下のサイトを参照ください。
Google Analytics(グーグルアナリティクス)と連携する:AFFINGER6(アフィンガー6)

- ブログ5年目 / 複数ブログ運営
- インスタグラム
本記事の信頼性
- Googleアナリティクス個人認定資格(GAIQ)保有者が解説
- 3つのサイトでGoogleアナリティクスの設定経験を持つ筆者が解説
それでは、さっそく解説していきます。
WordPressにGoogleアナリティクスを設定する方法
- Googleアナリティクスに登録する
- WordPressにトラッキング設定する
- 計測できているか確認する
①:Googleアナリティクスに登録する
はじめにGoogleアナリティクスへの登録が必要ですので、公式サイトにアクセスします。
※クリックすると新しいタブで開きます
Googleアカウントをまだ作成していない方は、ログイン画面が表示されるので新規作成をしましょう。
すでにお持ちの方は、そのままログインしてください。
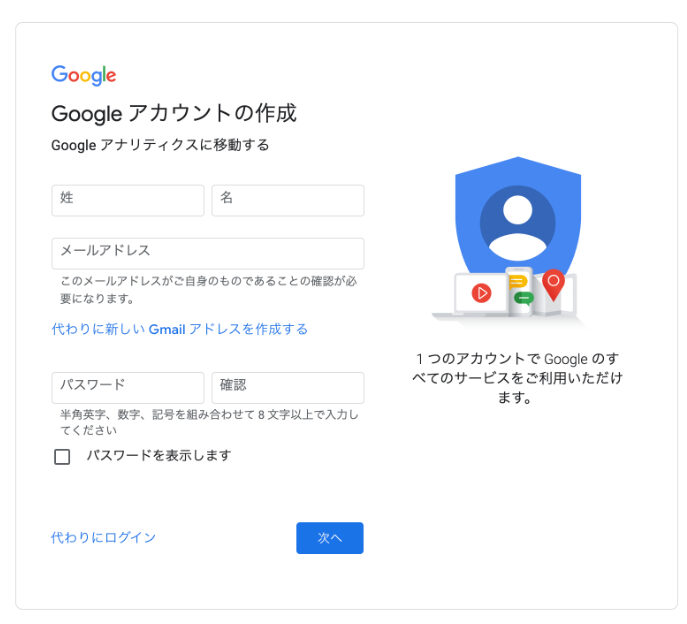
「測定を開始」をクリックして進みます。
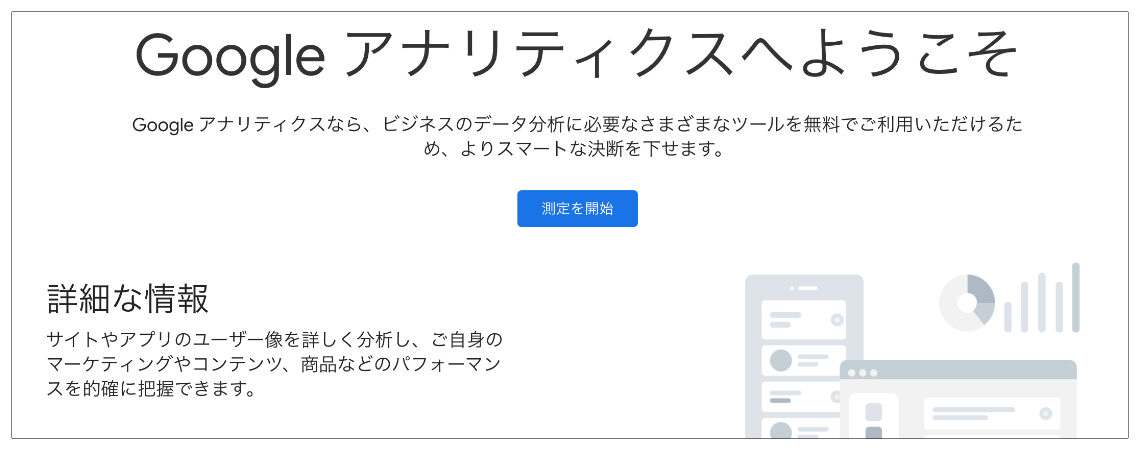
アカウント設定画面に移動しますので、アカウント名を入力して次へ進みます。(アカウント名はなんでもOKです)
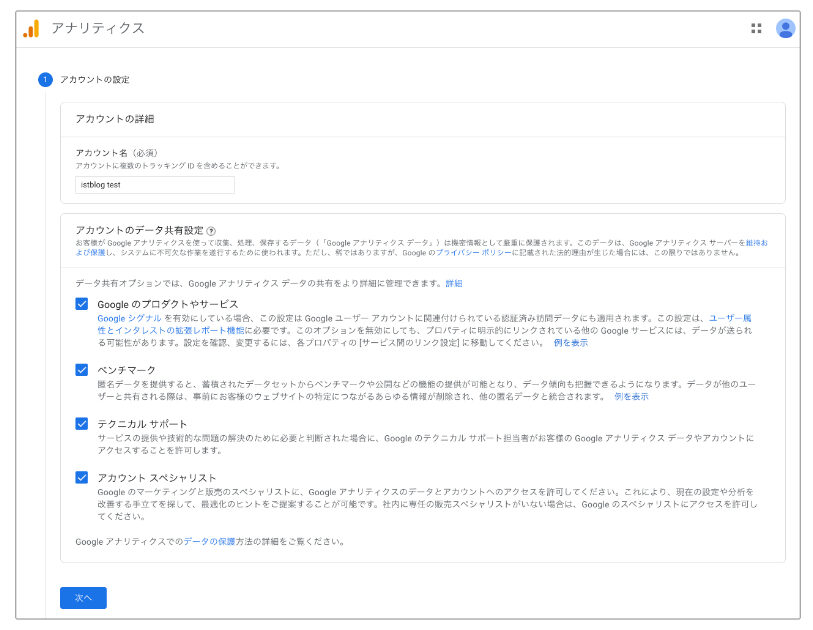
続いて、プロパティの設定を下記のようにしましょう。
- プロパティ名:ブログサイト名などでOK
- レポートのタイムゾーン:日本を選択
- 通貨:日本円を選択
3つ設定ができたら「詳細オプションを表示」をクリックしてください。
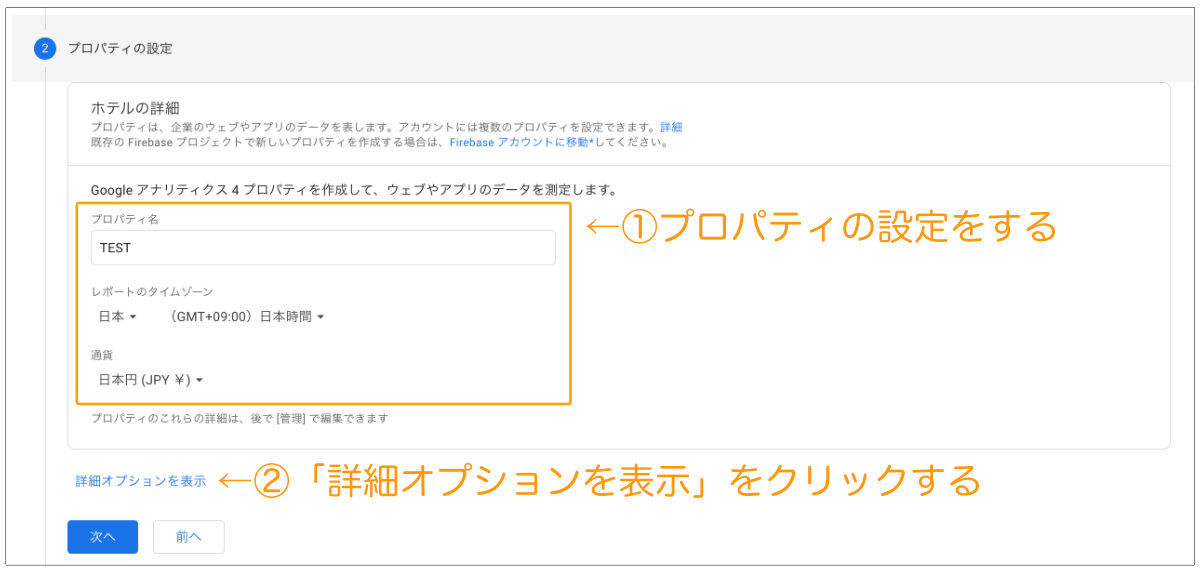
詳細オプションを表示させたら以下のように設定しましょう。
- ウェブサイトのURL:SSL化している場合は「https://」を選択してブログサイトのURLを入力(当ブログからエックスサーバーで開設された方はSSL化されているので「https://」を選び入力してください)
- 「ユニバーサルアナリティクスのプロパティを作成する」にチェックをいれる
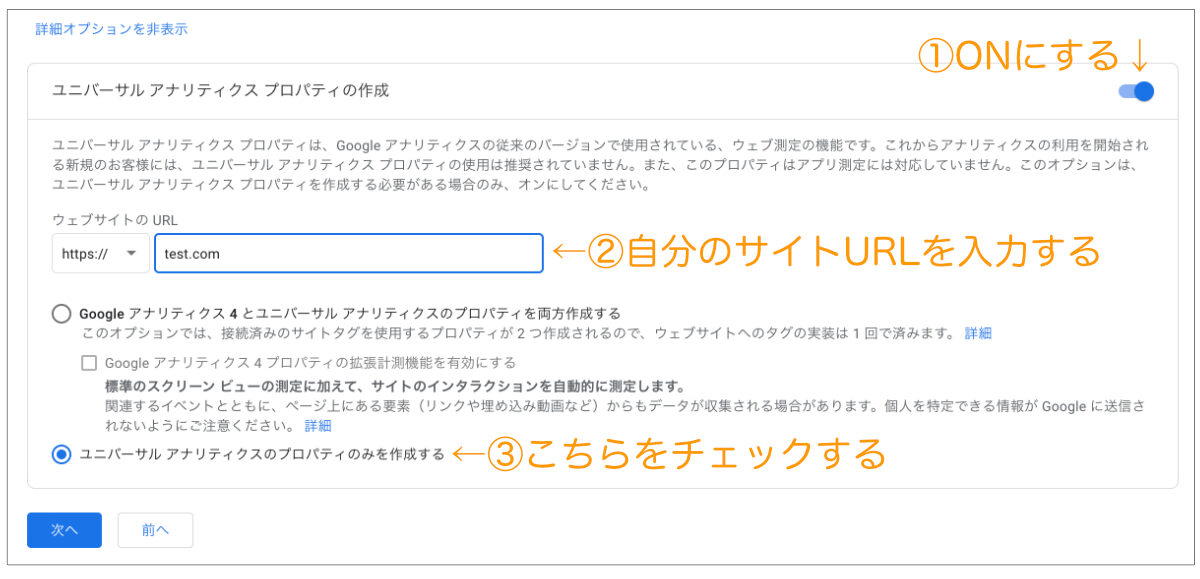
それぞれ入力できましたら、次へ進みましょう。
ビジネス情報を入力する項目がでてきますので、業種や規模などを選択していきましょう。
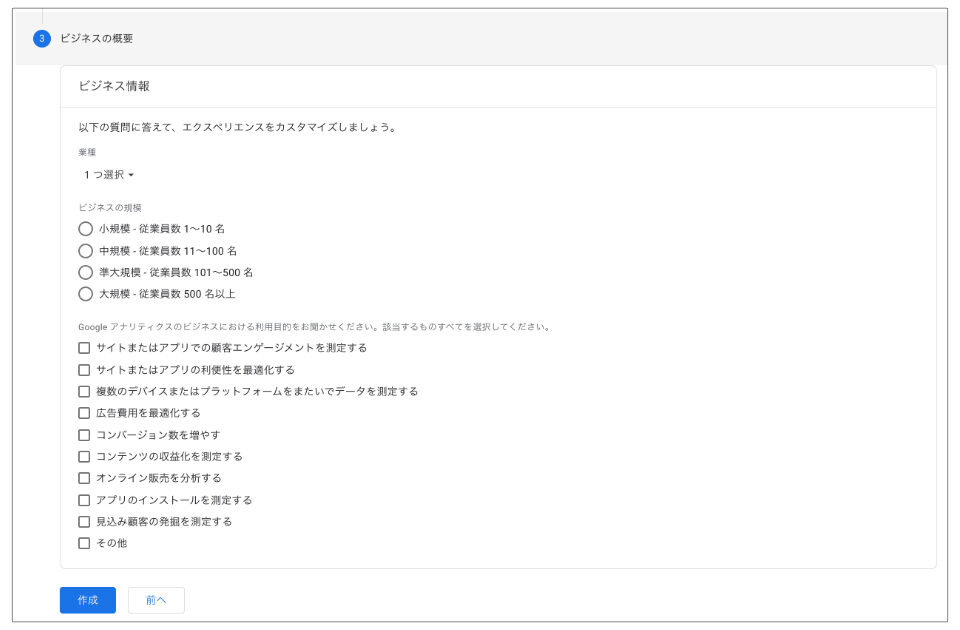
作成を押したら登録完了です。
②:WordPressにトラッキング設定する
続いて、WordPressとGoogleアナリティクスを紐付けする設定をおこないます。
紐付けが完了すると、「自分のサイトにアクセスがされているか」の確認ができるようになります。
Googleアナリティクスの画面より「管理」-「プロパティ設定」の順に進みトラッキングIDをコピーします。(UA-数字の部分すべてをコピー)

WordPressテーマを使用した設定方法
当ブログでは「AFFINGER6」を使用していますので、こちらを例に進めていきます。
「AFFINGER6管理」-「Google連携/広告」の順に進むと黄色枠で囲んでいるとこに「アナリティクスコード(トラッキングID)」という入力欄があります。
こちらに先ほどコピーした、「UA-数字」を貼り付けて保存しましょう。
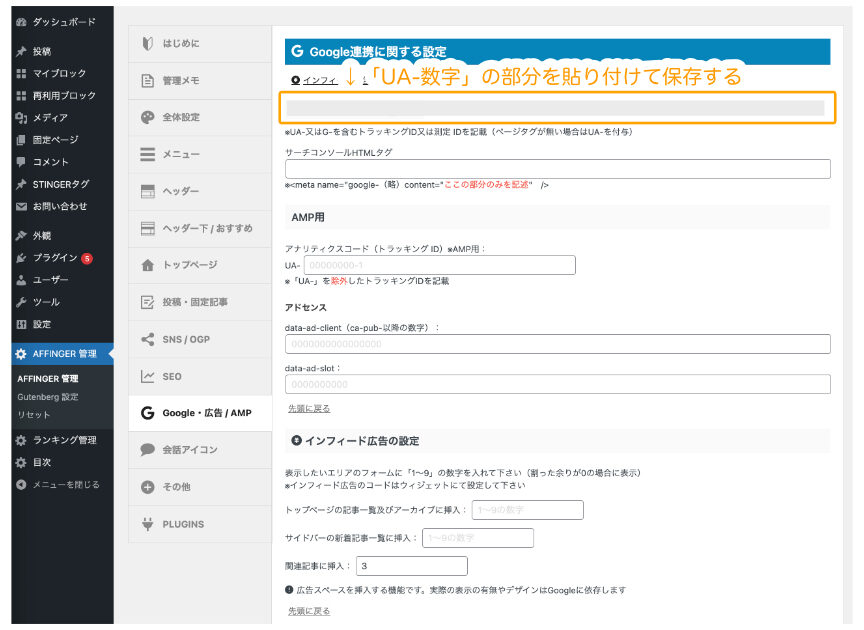
保存した後に「現在のトラッキングID」と表示されていればOKです。
これで、WordPressにGoogleアナリティクスを設定することができました。
③:計測できているか確認する
それでは、実際にGoogleアナリティクスの設定ができているか確認してみましょう。
Googleアナリティクスのホーム画面を開いたら、自分のサイトにアクセスします。
すると「アクティブユーザーのリアルタイム」に「1」と表示されるはずです。
「1=あなたがサイトにアクセスしている」という状況ですので、しっかり計測できていることがわかりますね。
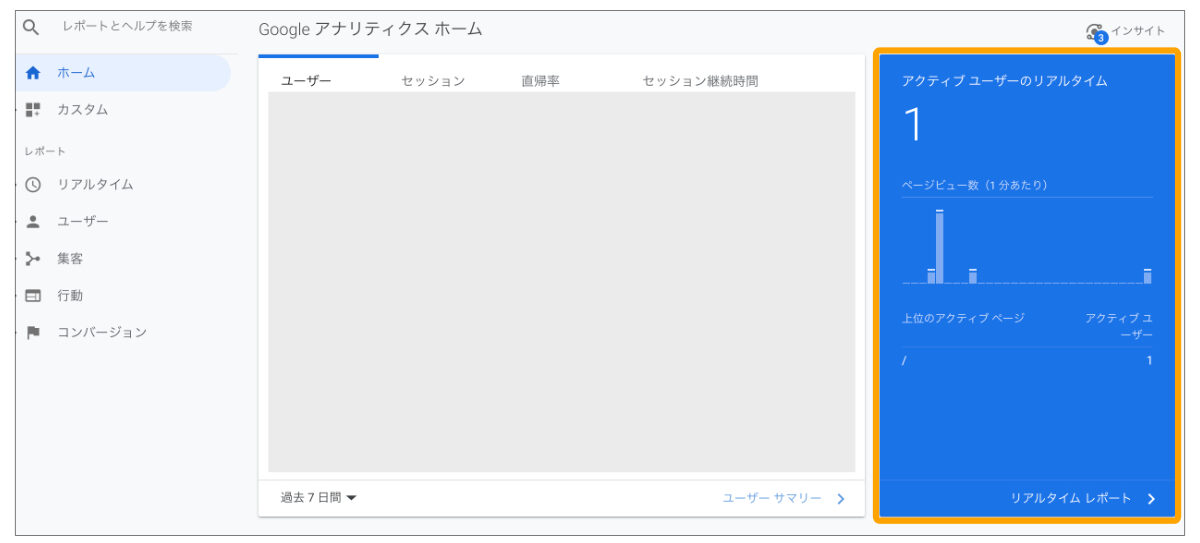
もし計測されない場合は、もう一度はじめから設定を試してみてください。

それでは、自分のアクセスでGoogleアナリティクスの設定が確認できましたら、「自分のアクセスを除外する」設定をしましょう。


Googleアナリティクスは、アクセスされたデータを元にサイトの改善箇所を分析するツールです。
しかし、自分のアクセスを毎回カウントしてしまうと、正確なデータが取れなくなってしまうため除外する必要があります。
自分のアクセスを除外する設定はGoogleアナリティクスで自分を除外する方法【PCスマホもOK】にて解説していますので、あわせて確認しておいてください。
-

Googleアナリティクスで自分を除外する方法【PCスマホもOK】
続きを見る
Googleアナリティクスで大事な解析項目4ヶ所
- ユーザー数の確認
- ページビューの確認
- 平均セッション時間の確認
- 直帰率の確認
①:ユーザー数の確認

ユーザー数は、「あなたのサイトに訪れた人の数」です。
ちなみに、同じ人が何回サイトに訪れてもユーザー数は「1」です。
②:ページビューの確認

ページビュー数は、ページが読みこみされた回数のことです。
ページビュー数は「読み込んだ回数」で1カウントされるので、たとえば同じ人が2ページ読み込んだ場合「2」となります。
③:平均セッション時間の確認
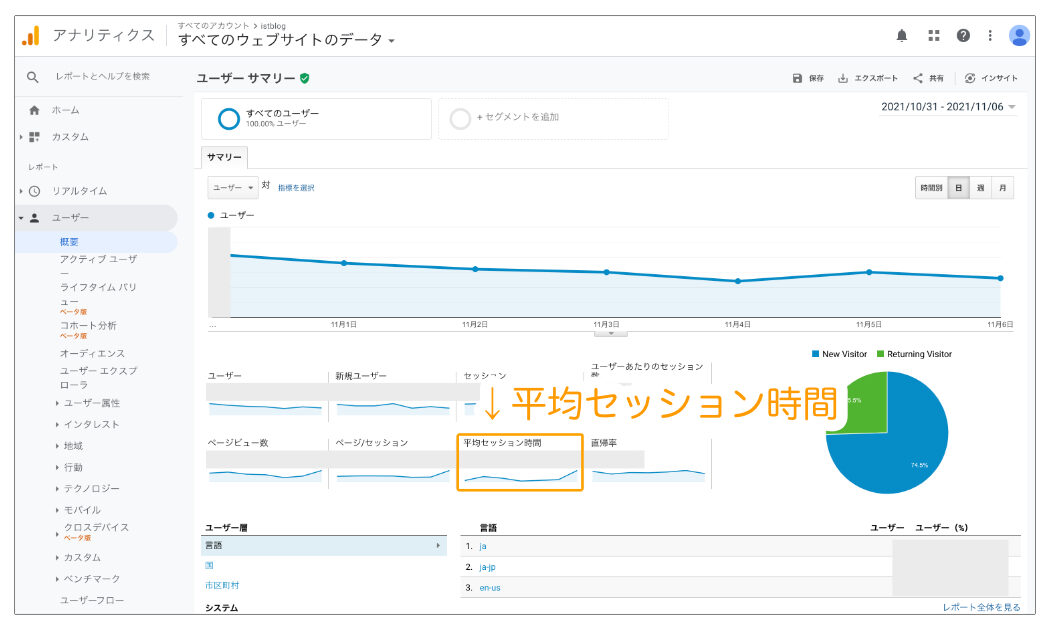
平均セッション時間は、「サイトの滞在時間」を示しています。
たとえば「1:00」となっている場合は、サイトに訪れた人が「平均で1分間滞在している」ということになります。
④:直帰率の確認
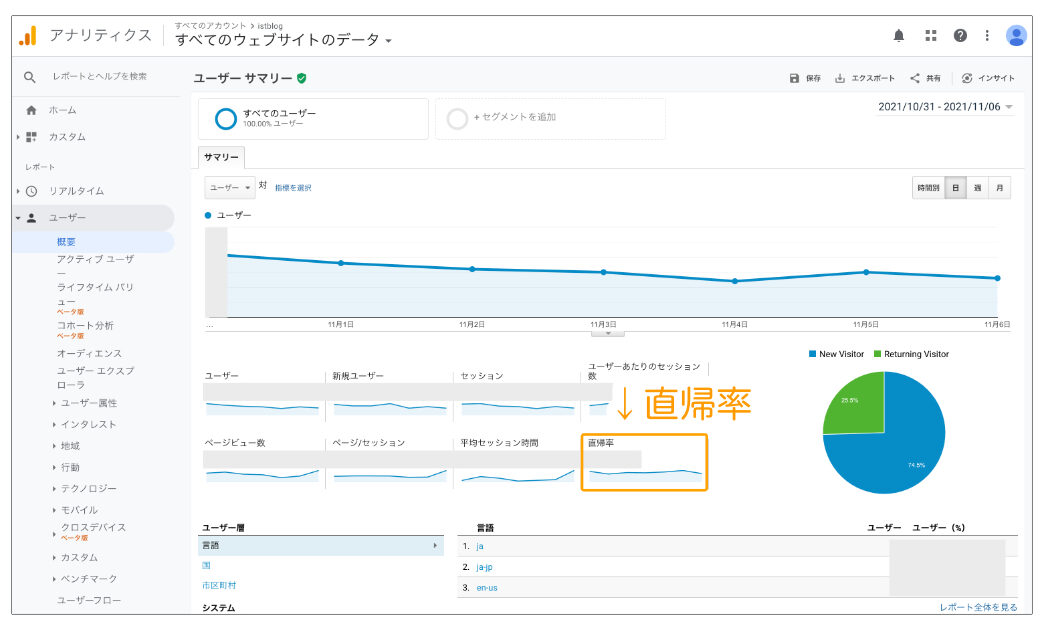
直帰率は、サイトに訪問した後に、他のページを見ずに離脱した人の割合です。
はじめのうちは、直帰率を理解するのに時間がかかるかもしれません。

直帰率について解説したよ🙂 pic.twitter.com/yFTdbzCMvK
— イスさん | 本業ブログ (@istblog1) September 30, 2021
Googleアナリティクスをサイト運営に活かす【収益化するためのコツ】
Googleアナリティクスの大事な解析箇所をお伝えしましたが、続いてサイト運営をしていくうえで「ここを見て改善するといいですよ」という項目をお伝えしていきます。
①:リライトする時にチェック

※Googleの規約違反になるため、塗りつぶし項目が多くてすみませんm(_ _)m
はじめに、右上の解析するデータの期間を前月1ヶ月に設定します。(例:10/1〜10/31に設定)
「行動」-「サイトコンテンツ」-「すべてのページ」の順に進みます。すると、「記事ごとの平均ページ滞在時間や直帰率」を確認することができます。
ユーザーがどのくらいページを見ているのか?見た後は離脱してしまっているのか?を確認することができるので、
- 平均ページ滞在時間が少なく
- 直帰率が高い
記事を見つけて、リライトをしましょう。
リライトの方法は【完全版】効果的なブログのリライト方法【注意点とポイントも解説】にてわかりやすく解説していますので、あわせて確認してみてください。(わかりやすいと好評の記事です)
-

【完全版】効果的なブログのリライト方法【注意点とポイントも解説】
続きを見る
②:チャネルの流入をチェック
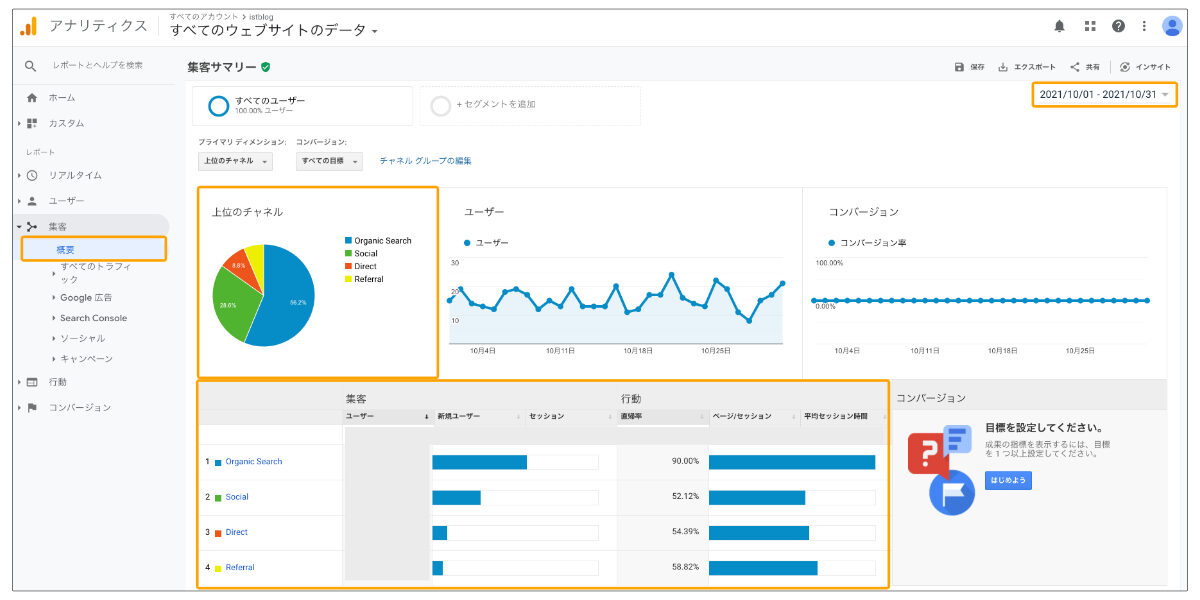
チャネルとは「どこから自分のサイトに流入があったのか」を示しています。
「集客」-「概要」の順に進むとグラフを確認できまして、流入経路は4つにわかれています。
それぞれの意味合いは下記の通りです。
- Organic Search(オーガニックサーチ)- Googleなどの検索エンジンからのアクセス
- Social(ソーシャル)- SNSからのアクセス
- Direct(ダイレクト)- ブックマークからなど直接のアクセス
- Referral(リファラル)- 他のサイトに貼られたリンクからのアクセス
上記の割合を見て、自分のサイトはどこからのアクセスが多く、どこからが少ないのかを知ることができます。
Organic Searchが少なく、Socialからのアクセスが多い場合は、Organic Searchに対して改善策を打つ必要がある。
と、このように利用することができます。
さらに「集客」-「すべてのトラフィック」-「チャネル」に進むと詳しい数値が見れますので、実際に操作して確認してみてください。

※塗りつぶしている部分に詳しい数値があります
まとめ
WordPressでGoogleアナリティクスを登録する方法と、アクセス解析に必要な箇所の解説をしました。
サイト運営を成功させるにはコンテンツを完成させたら終わりではなく、コンテンツの状態を確認しつつ、さらに良い状態にしてあげることが重要です。
Googleアナリティクスはサイトの健康診断ができるツールですので、日々チェックをして悪いところがないかお医者さんになったつもりで見てあげましょう。
改善に役立つツールは下記記事でご紹介しているので、あわせてチェックしてみてください。