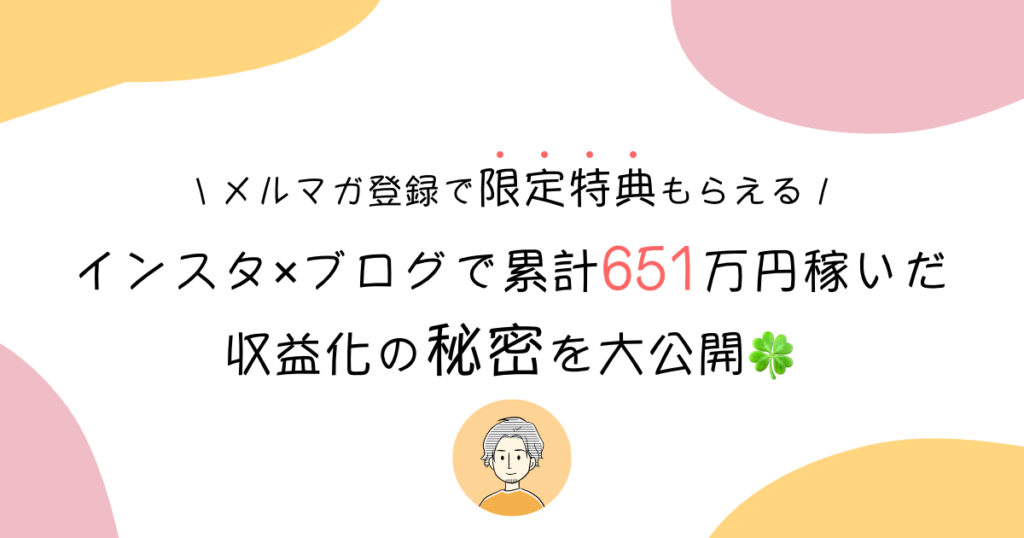本記事では、このようなお悩みについてお答えします。

- ブログ5年目 / 複数ブログ運営
- インスタグラム
本記事の信頼性
- 当ブログの筆者は、Googleアナリティクス個人認定資格(GAIQ)を保有しています
サイト運営をする時はGoogleアナリティクスを導入し、日々のデータチェックをおこなっているかと思います。
その際に、自サイトを訪問して何度も記事チェックをしていると思いますが、自分がサイトを訪れている回数もカウントされているのはご存知でしょうか。
自分のアクセスがカウントされてしまうと、正しいデータを取得することが難しいため早急に除外する必要があります。
ということで本記事では、ブログ初心者でも簡単に1分で自分のアクセスを除外する方法をご紹介します。
それでは、一緒にやってみましょう!
Googleアナリティクスで自分を除外する方法【PCスマホもOK】

下記3つの方法を順番にご紹介します。
- Google Chromeからのアクセスを除外する方法
- IPアドレスを指定してアクセスを除外する方法
- iPad・iPhoneからのアクセスを除外する方法
Google Chromeからのアクセスを除外する方法
Google Chromeの場合は公式のプラグイン(拡張機能)を利用して設定できます。
「Googleアナリティクス オプトアウト アドオン」というものがあるので検索し、ダウンロードしましょう。

検索結果の一番上の記事をクリック

最後に、メッセージボックスが出てきますので「拡張機能を追加」をクリックして完了です。
間違えてメッセージボックスを消してしまった方は、ウインドウの右上にある点々が縦に3つならんだマークを押して以下の順番で設定しましょう。
- 右上の点々マークをクリック
- その他のツール→拡張機能へ進む
- Google analyticsオプトアウトアドオンのマークをクリックして有効化する

縦3つの点々をクリック

マークが青くなればOK
Google Chromeからサイトを閲覧した場合のみ適用されるので、他のブラウザで見たときはカウントされてしまいます。
IPアドレスを指定してアクセスを除外する方法
次にIPアドレスからアクセスを除外する方法をご紹介します。
難しそうに聞こえますが、めちゃめちゃ簡単なので安心して進めてくださいね。
IPアドレスはネットワーク監視サービスからワンクリックで確認できます。先にアクセスして見ておきましょう。
Googleアナリティクスの画面を開きましたら、「設定(歯車マーク)→フィルタ」の順番に進みます。

①→②の順番にクリック
「フィルタを追加」をクリック。

フィルタを追加をクリック
各項目を入力し保存します。

IPアドレスからアクセスの除外設定をおこなうと、ブラウザの種類にかかわらず、自分のアクセスはすべて除外できます。
しかし一点だけデメリットがありまして、IPアドレスが変わった場合は設定の変更が必要になることです。

iPad・iPhoneからのアクセスを除外する方法
※2022年3月現在、Ad Filterのアプリが削除され現在は利用不可能になりました。他のおすすめアプリを選定中ですので更新までお待ちください。
「Ad Filter」というAppを使いますが、お金はかからないので安心してください。
インストールが完了したら画面下の「高度なブロック」を選択し「Googleアナリティクス」を有効化します。
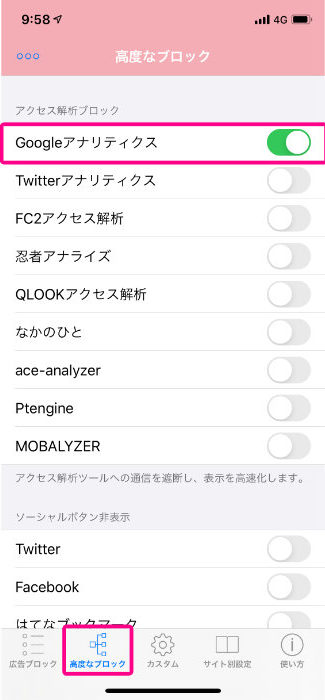
次に画面下の「サイト別設定」を押してから、画面右上の「+」を押します。
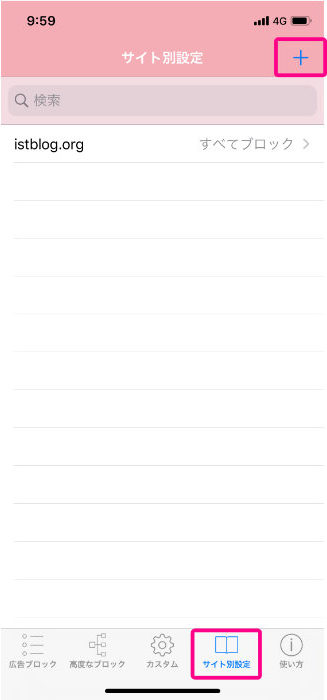
続いて、ドメインの所にアクセスを除外したいアドレスを入力します。
僕の場合は、このブログへのアクセスを除外したいので「istblog.org」と入力します。
入力が完了したら右上の保存ボタンで保存をしてください。
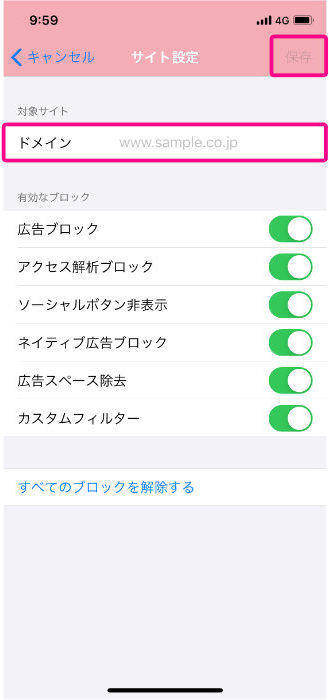
ここまでがAdFilter側の設定になります。
次に、設定画面の「Safari」を選択してください。

「コンテンツブロッカー」という項目をタップします。

AdFilterの項目を「有効化(緑色)」したら完了です。
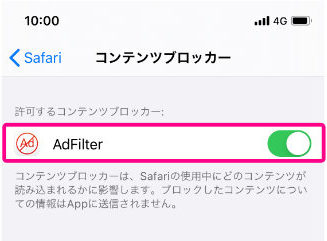
以上がiPad・iPhoneでの除外設定になります。
自分のアクセス除外を確認する方法

アクセスの除外の設定をしたあとは、自分のアクセスがしっかり除外されているか確認をしましょう。
Googleアナリティクスの「リアルタイム」より確認ができます。

自サイトにアクセスしたあとGoogleアナリティクスの画面を見ていただき、画像のように「現在0」と表示されていれば正しく設定ができています。

Googleアナリティクスで自サイトへのアクセスを除外する理由

なぜ自分のカウントを除外した方が良いのか、それは正確なデータがとれないからです。
たとえば、ブログ記事を書いている途中や書き終わった後に、何度も記事を確認することがありますよね。
すると、自分自身がそのページの訪問者として毎回カウントされてしまうので、PV(ページビュー)が毎回カウントされて増えてしまいます。
正確な訪問者数がわからないと正しいデータがとれないので、どこを改善していいかわからないままになってしまいます。
そのため、自分のカウントを除外する必要があるということです。
初心者がデータ解析し売り上げアップを目指すなら

データ解析は、売り上げアップに直結する大事な作業のひとつです。
正しいデータを取得し、正しい方向へ改善することで売り上げやPVを向上させることができます。
しかしデータ解析は容易な作業ではありません、ブログやWordPressに慣れていない初心者にとってはデータを眺める以外に使い方がわからない人も多いでしょう。
WordPress公式プラグインの無料ユーザー行動分析ツールQAヒートマップを使えば、見える化できるうえに初心者でも簡単に改善する場所がわかります。
アカウント登録不要で無料ダウンロードができるうえ、以下のデータをパッとひと目で確認することができる神ツールです。
- 変更を加えたページの反応を見れる
- サイト全体のアクセス状況を見れる
- 記事リライトしたあとの結果を見れる
- サイトの離脱・回遊が視覚化して見れる
難しく複雑なGoogleアナリティクスを見ずとも、売り上げUPを目指せるツールを導入しながらブログ運営をしていきましょう!
≫ 無料ユーザー行動分析ツールQAヒートマップを導入してみる
※安心の国産ツールです
その他、ブログ運営に役立つツールについては下記記事にでご紹介していますので、あわせてご覧ください。
人気記事
≫【19記事まとめ・保存版】ブログ初心者が月1万円稼ぐまでのロードマップ
≫ AFFINGER6(アフィンガー)の評判や口コミは?【評価4.5】