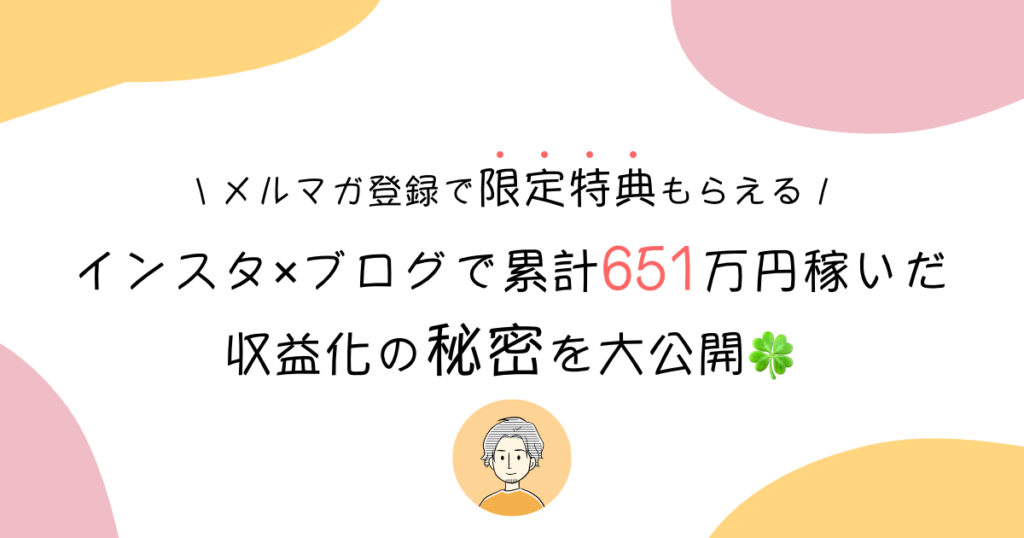- ブログ5年目 / 複数ブログ運営
- インスタグラム
初めてブログを作る人でもお得に損せず作ってほしいと思い、本記事では「スマホでブログを始める手順」を開設しています。
ブログを作ったあとの初期設定や、テーマの導入方法もあわせて説明していくので、ブログで稼いで収入を増やしたい人は記事を見ながら進めてみてくださいね。
パソコンで開設したい人はこちらの記事で手順を紹介してるのでどうぞ。
前置きはこのくらいにして、さっそくブログを作っていきましょう〜!
本記事の内容
- スマホでWordPressブログを開設する手順
- WordPressブログの初期設定
- ブログを開設した方へのお知らせ
現在エックスサーバーで開催中のキャンペーン

【はじめに】ブログ全体像のイメージ
はじめに、WordPressブログの完成イメージ図を簡単にお伝えします。
下の画像のように、サーバー、ドメイン、ブログテーマがすべて揃うことでWordPressブログが完成しますよ。
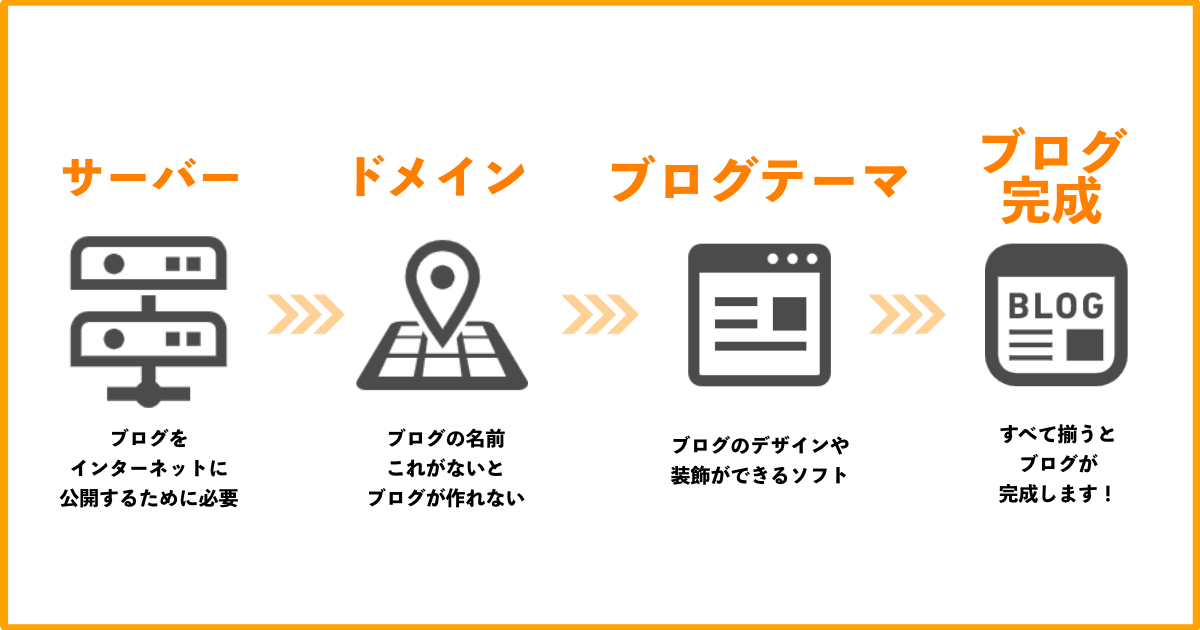
「こんな感じで作れるのか」程度で覚えてもらえればOKです!それでは、実際にブログの開設をやっていきましょ〜!
スマホでWordPressブログを開設する手順
公式サイトにアクセスする
まずは下の画像か「エックスサーバーのお申し込みはこちら」の青い文字をタップして公式サイトにアクセスしましょう!

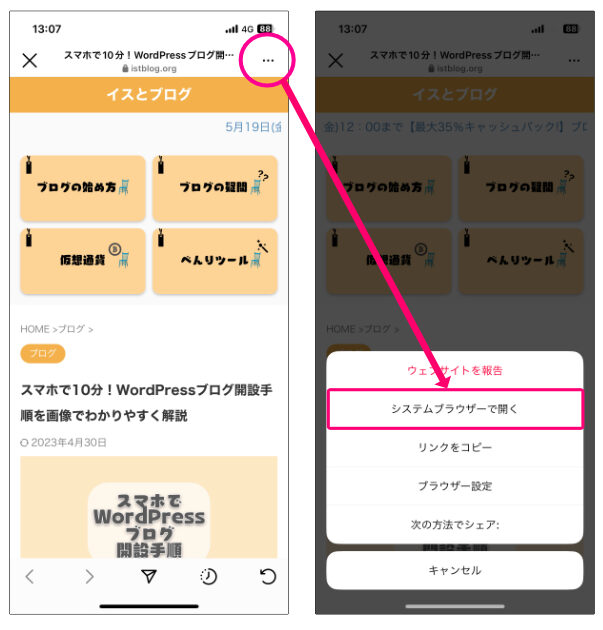
スマホ右上の3点をタップ→システムブラウザーで開くをタップ
公式サイトに移動したら「まずはお試し10日間無料」をタップします。
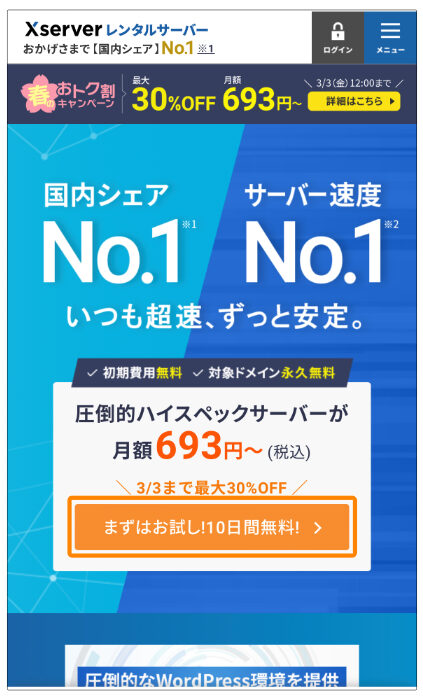
ページが切り替わるので、もう一度「10日間無料お試し 新規お申し込み」をタップします。
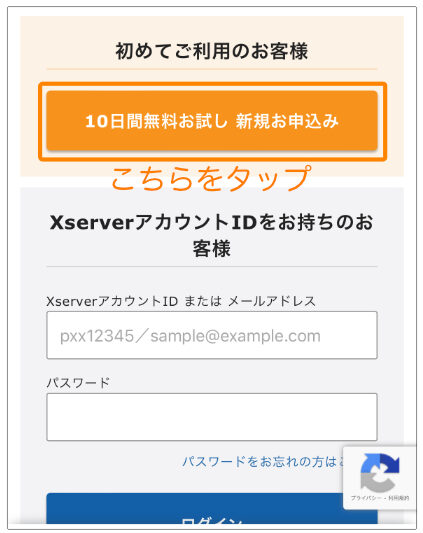
サーバー契約をする
サーバーは「スタンダードプラン」でOKです!
ブログ運営の場合は、スタンダードでも十分過ぎるほどスペックがあるので問題ありませんよ!5年以上ブログを運営している僕でも全然問題なしです🍀
つづいて、WordPressクイックスタートの「利用する」をタップしてチェックを入れましょう。
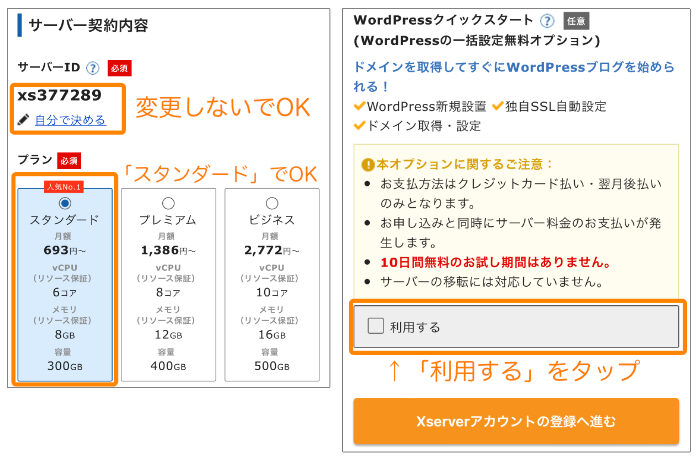
ポイント
- サーバーID:変更しない
- プラン:スタンダード
- WordPressクイックスタート:利用する
下の画像のような画面がでますが「確認しました」をタップして進めます。
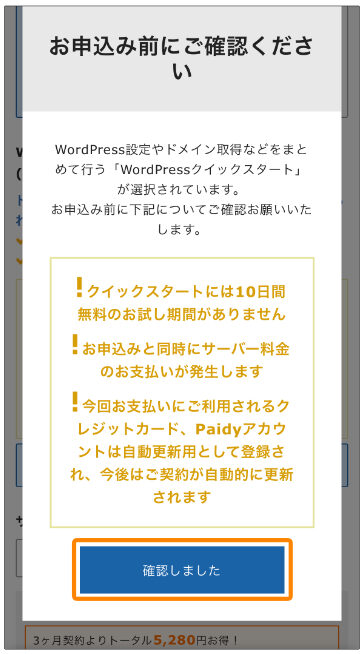
ドメインとWordPress情報を入力する
サーバーの期間を設定したら、ドメインとWordPress情報を入力していきます。
サーバー
サーバー契約期間は基本「12ヶ月」でOKです!ガチる人は24ヶ月や36ヶ月で契約しちゃった方がお得です!

ドメイン
ドメインは自分の好きな文字列で決めてOK!
名前や好きなものを設定する人が多いので「tomoko-blog」や「i-love-mac」とか使われていなければ、何でも大丈夫◎
今後、万が一ブログジャンル変更をしてもいいように、ジャンル名を問わないものにしておくのがおすすめです。
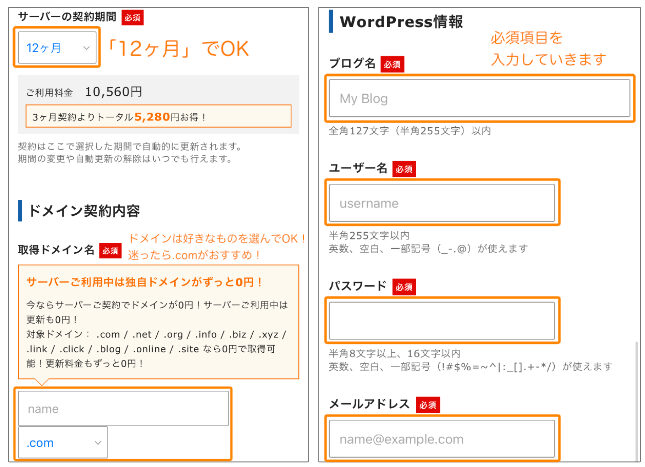
ポイント
- サーバーの契約期間:12ヶ月
- ドメイン:好きな文字で決める(おすすめは名前)
- WordPress情報:必須項目を入力していく(※ユーザー名とパスワードはメモしておきましょう!)
テーマの設定とXserverアカウント情報の入力
つづいて、テーマですがここでは無料テーマの「Cocoon」を選んでおきましょう。

そのまま、Xserverアカウント情報も必須項目を入力して進めてください。登録区分は「個人」でOKです。
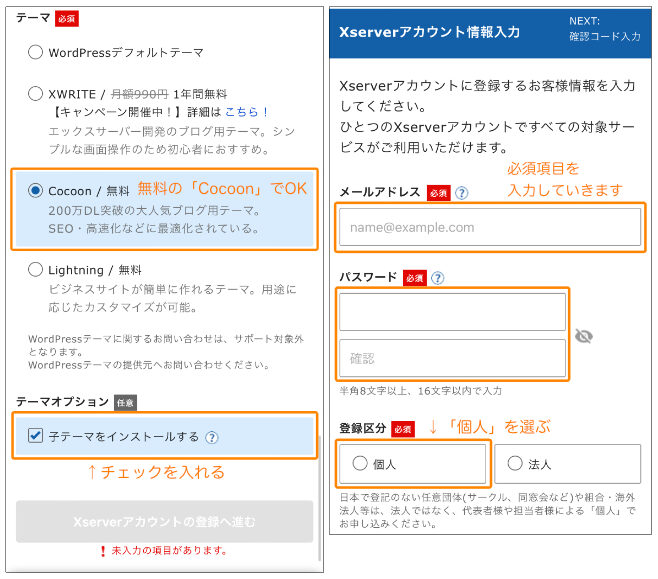
ポイント
- テーマ:Cocoon
- テーマオプション:チェックを入れておく
- Xserverアカウント情報:必須項目を入力する
それでは、残りの項目もすべて入力していきましょう。
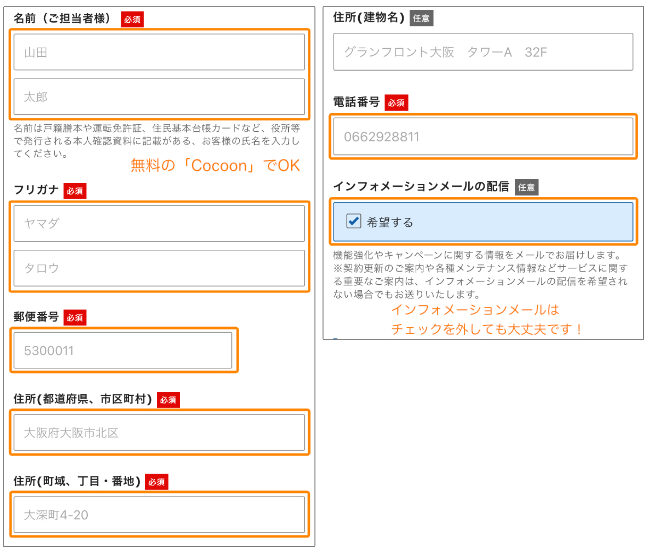
お支払い情報
続いて「お支払い方法」を入力していきます。個人情報の取り扱いにチェックをいれて進めましょう。
おすすめは「クレジットカード」での支払いです。なぜなら、支払いを忘れると利用停止になってしまうので、気づかないうちにブログが消えてしまうリスクがあるからです。
クレジットカードなら自動更新されるので、支払いを忘れることなく安心して運営ができますよ!
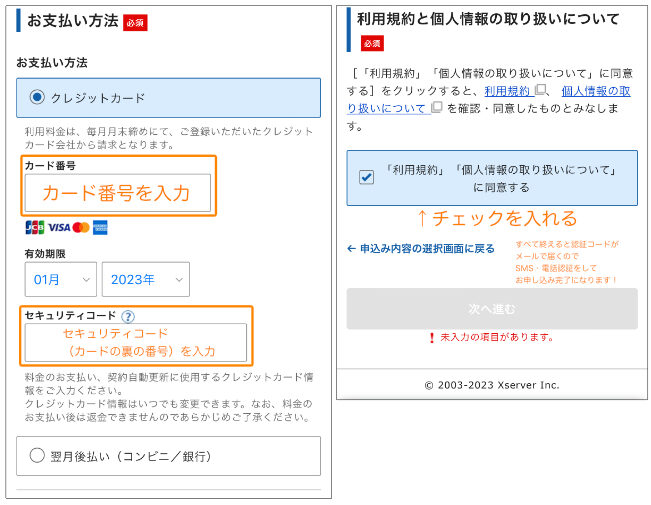
確認コードの入力
すべての登録を終えるとエックスサーバーから「確認コード」が、メールで送られてきます。
メールに6桁のコードがあるので、最後にメールに届いたコードを認証させると登録が完了します!

ブログ開設後にあなたのURLをクリックしてもブログが見れない場合があります。これはサーバー側でブログの設定をしている最中なので表示がされないだけです。この場合は待ちましょう。早い人で1時間、長い人で1日待つこともあります(僕も1日待ったことがあります)
ブログの開設料金割引キャンペーンは予告なく終了する場合があるので、損しないように今のうちに始めちゃいましょう!
WordPressブログの初期設定4つ
続いて、ワードプレスブログを立ち上げた後の初期設定について解説していきます。
- デザインテーマの導入
- パーマリンクの設定
- ASPの登録
- アナリティクスとサーチコンソールの設定
①:デザインテーマの導入
デザインテーマは、ブログの見た目整えるために導入が必須のアイテムです。
エックスサーバーを契約するときに無料テーマの「Cocoon」を選んだと思いますが、実際のところ無料テーマを初心者が使うのはおすすめしません。
なぜなら、コードを覚えたり使いこなしたりする知識がないと満足に使えないからです...。
また、あとから有料テーマに変えると、これまで書いてきた記事やTOPページを全部修正しなければいけなくなるので、膨大な時間がかかるため途中からの導入もおすすめはしません...。
そのため、少しコストがかかったとしても有料テーマをはじめから導入した方が後悔せずに済みます。初期投資だと思って購入しちゃった方がいいですよ🍀

そしてここで、本記事を見てるあなただけに超おトクなお知らせがあります!
僕のブログからAFFINGER6を導入された方限定で、ブログの収益化に役立つ特典8個をプレゼントしています〜!
せっかくブログテーマを導入するなら少しでもお得な方が良いと思うので、こちらの【特典つき】AFFINGER6購入方法とインストール手順を完全解説の記事から導入方法を確認してみてくださいね。
※当ブログより購入された方限定の特典となります。他でAFFINGER6を購入した方は入手できません。

②:パーマリンクの設定
パーマリンクとは、記事のURL(住所)のことでして、記事一つひとつに住所を設定してあげる必要があります。
例)http://istblog.org/「abc」←abcの部分がパーマリンクです。
WordPressにログインしたら画面左側の「設定」→「パーマリンク設定」に進んでください(パソコンの設定画面ですがスマホでも同じように進められます◎)
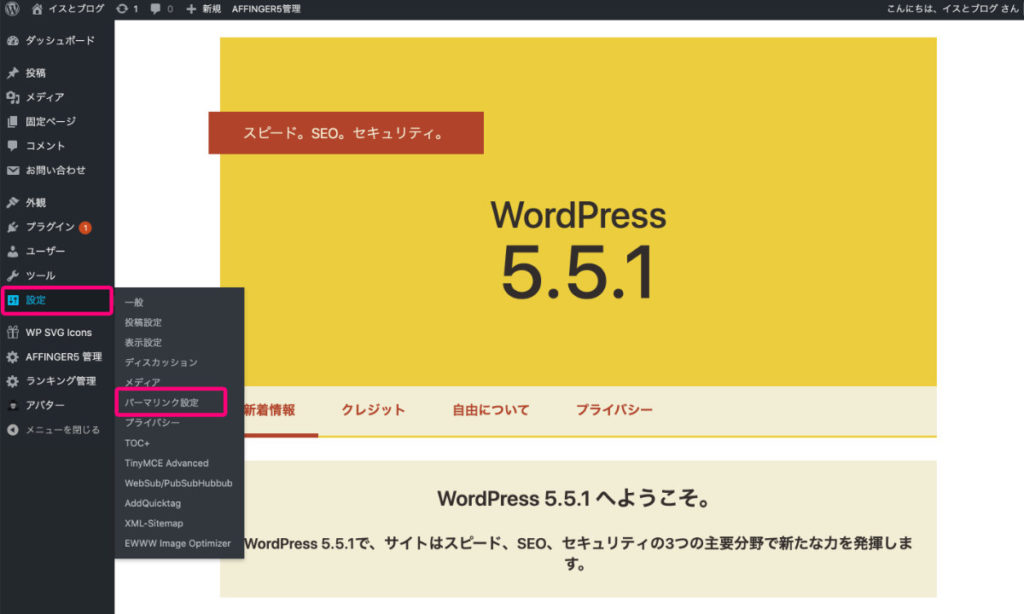
WordPress管理画面
「カスタム構造」にチェックをいれて入力欄に「/%postname%/」と入力して保存します。
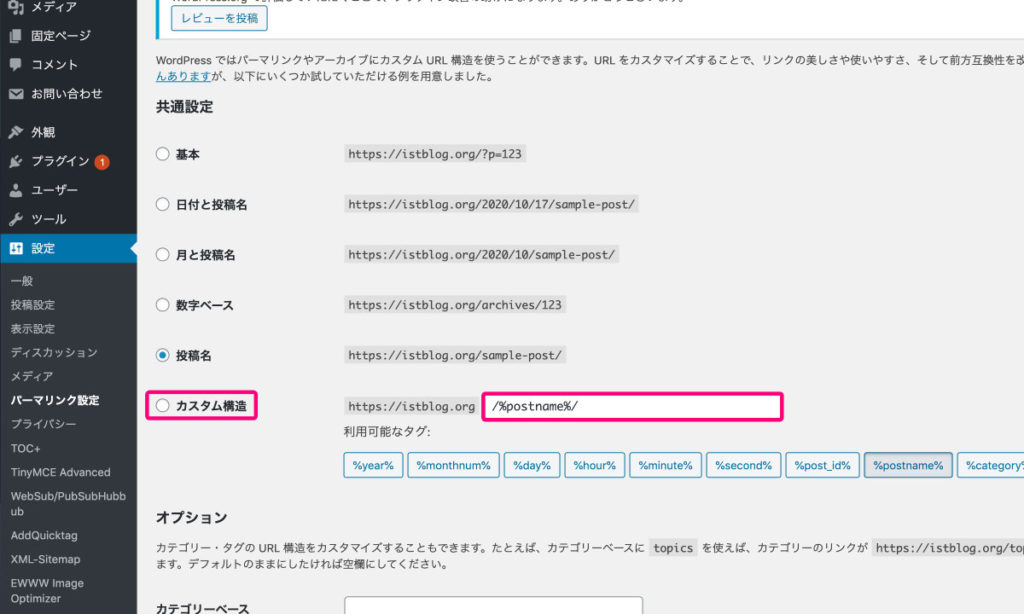
パーマリンク設定画面
これでパーマリンクの設定は完了です。
「ちょっと良くわからない…」と思いながら設定する人がほとんどだと思いますが、最初に設定しておくモノと思ってもらえれば大丈夫です!
実際に記事を書くようになったら、下の例のように変更して記事を公開しましょう!
例)カメラのレビュー記事を書いた場合
「https://あなたのブログURL/camera-review」のような感じ。単語同士は必ずハイフン(-)で繋ぐようにしてくださいね!
③:ASPの登録
ASPは、ブログに掲載するための広告を提供しているサイトのことです。
あんまり難しく考える必要はありませんが、アフィリエイトで稼ぐには登録必須のWebサービスになります。

初心者はひとまず下の3つの大手ASPに登録しておけばOKですよ〜!
その他のASPは、下の記事で紹介していますので興味があれば合わせて登録してみてくださいね。
≫ ブログ初心者におすすめのアフィリエイトASP7選【無料登録】
④:アナリティクスとサーチコンソールの設定
アナリティクスとサーチコンソールは、Googleが提供している無料解析ツールです。
ブログにどれくらい人が訪れたのか、どんな言葉を調べて記事にたどり着いたのかなどが調べられます。
最初は難しくてあまり使わないかもしれませんが、後々重要になってくるので時間がとれた時に設定しておくといいですよ。
設定手順は少し長めなので、別記事にて解説しています。それぞれ下の記事から確認してくださいね〜!
アナリティクスの設定解説記事
≫【画像16枚で解説】WordPressにGoogleアナリティクスを設定する方法!
サーチコンソールの設定解説記事
≫【最新版】WordPressにGoogleサーチコンソールを登録・設定する方法

まとめ
スマホでWordPressブログを開設する手順を紹介しました!
長々と手順を紹介しているように見えますが、実際に登録を進めてみると10〜15分程度で完了できるので、稼ぐブログを作りたい人はこの機会にトライしてみてくださいね!
本気でブログで稼ぎたいと思っているなら、すぐに行動に移すことが大事です。
ここまで記事を読んでいるあなたなら、一歩踏み出して未来を変える力を手に入れられます。
ブログの収益化ができれば、仕事中、育児中、旅行中、どんな時でも自分の代わりに稼いでくれます。
ブログ熱が冷めないうちに、今すぐ稼ぐブログ作りに挑戦してみましょう!