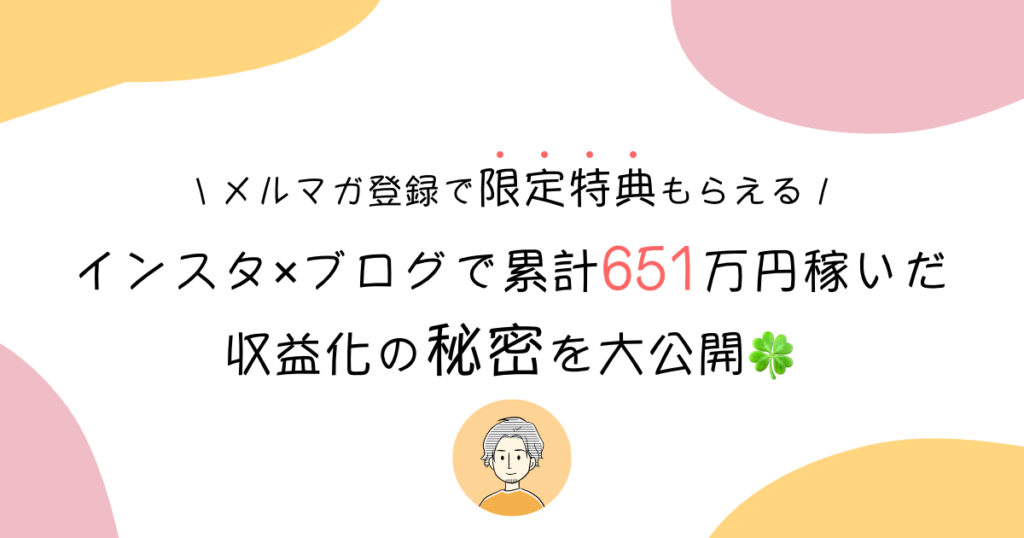- ブログ5年目 / 複数ブログ運営
- インスタグラム
本記事は「WordPressでブログを作って稼いでみたい」という初心者に向けて開設手順を記事にしました。
僕自身、WordPressを使ったブログを複数作っていて、ブログ運営も4年以上行なってますので安心してブログの開設を進めてもらえればと思います。
ブログを開設したあとにやっておくと良いことや、初心者によくある質問への回答も用意しましたので、本記事を見ながらブログを作って、疑問も解消してくださいね。
「スマホでのブログ開設画面を見ながら作りたい!」という方はスマホで10分!WordPressブログ開設手順を画像でわかりやすく解説をタップすれば見れますよ〜!
本記事の内容
- WordPressブログの開設手順
- ブログの立ち上げ後にやること
- WordPressブログのQ&A
現在エックスサーバーで開催中のキャンペーン

ブログの全体像と申し込み手順のイメージ
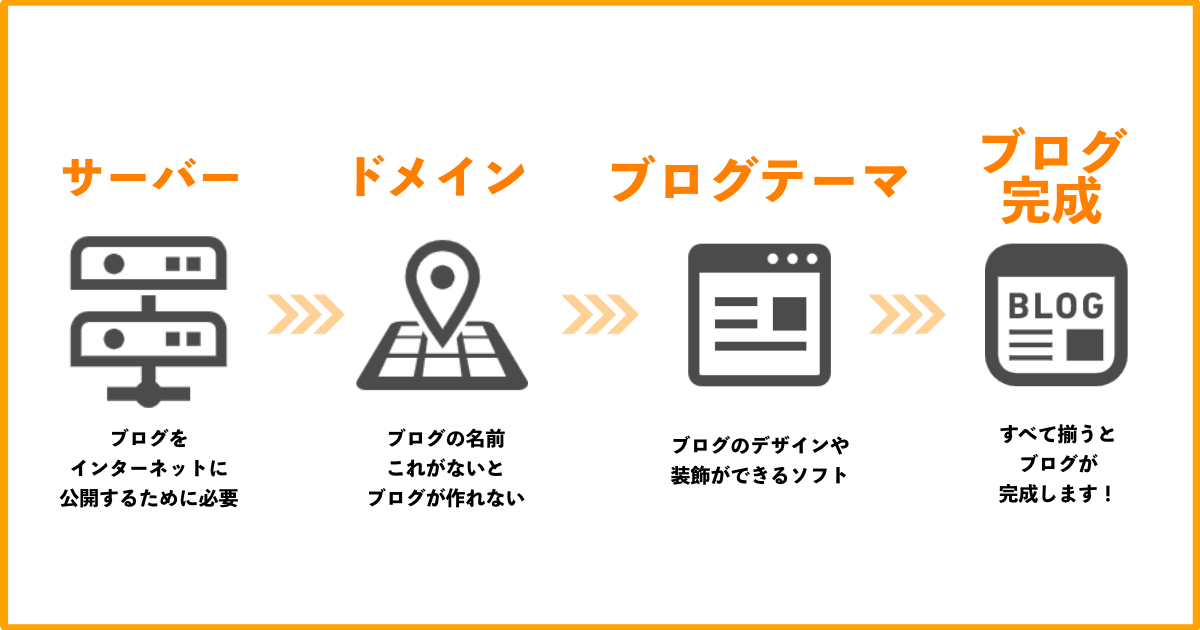
今回契約する「エックスサーバー」は契約時に、ドメインやWordPressも一緒に設定していくので、難しく考えずにひとつずつ進めれば大丈夫ですよ〜。

WordPressブログの始め方【7ステップ】
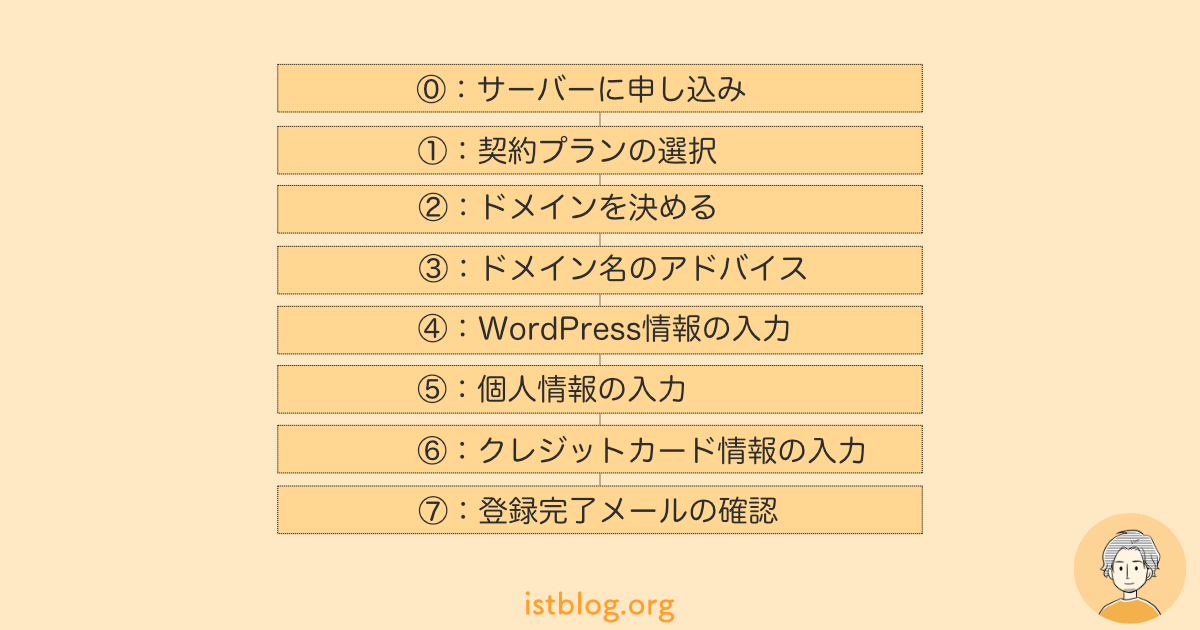
⓪:エックスサーバーに申し込みする
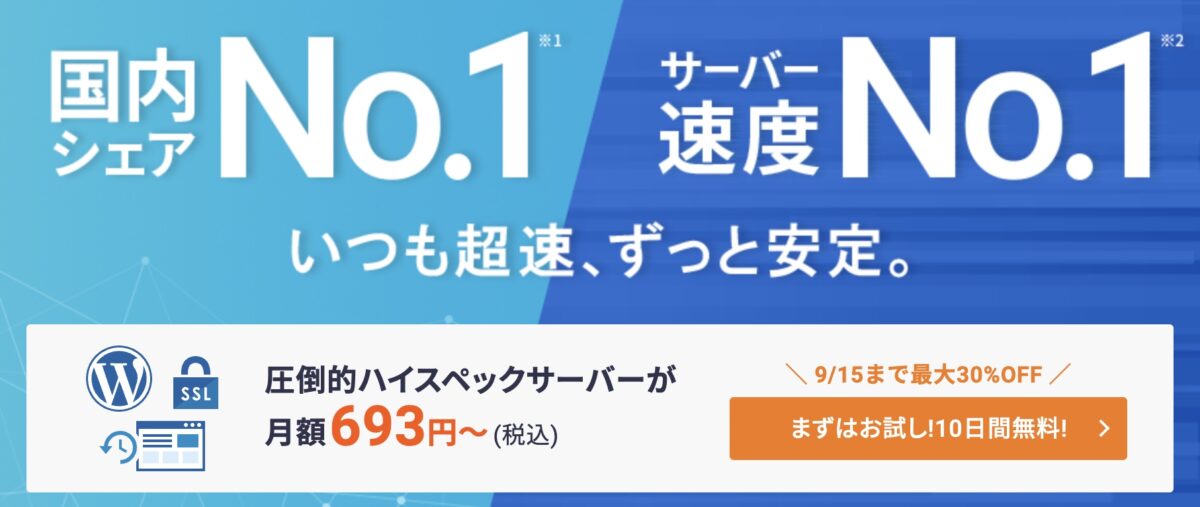
それでは、エックスサーバーへ申し込みをしましょう!
下の画像かボタンを押して公式HPにアクセスします。
公式サイトにアクセスしたら「お申し込みはこちら」をクリックします。
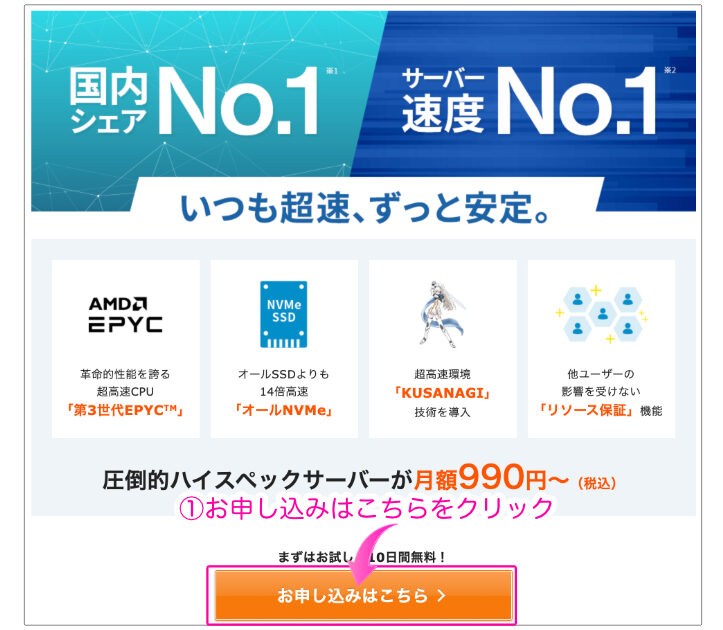
続いて「10日間無料お試し 新規お申し込み」をクリックします。
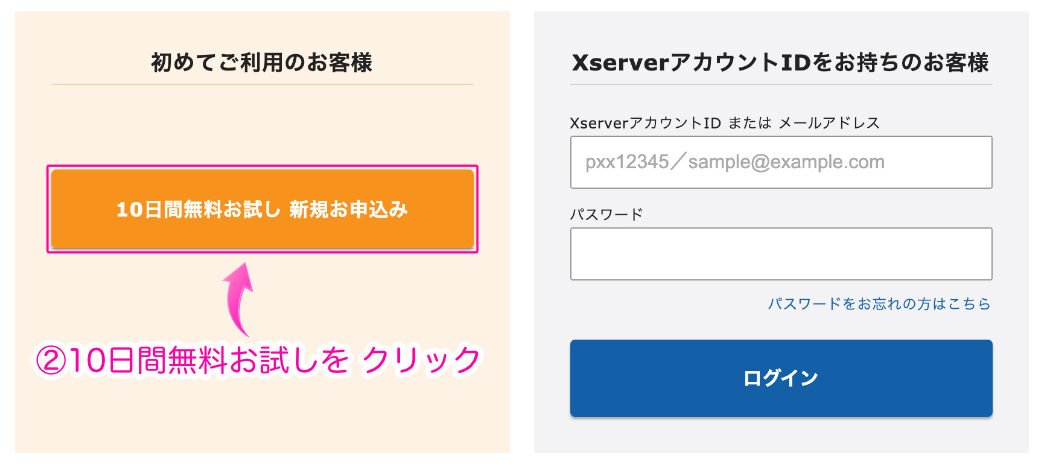
①:契約プランの選択をする
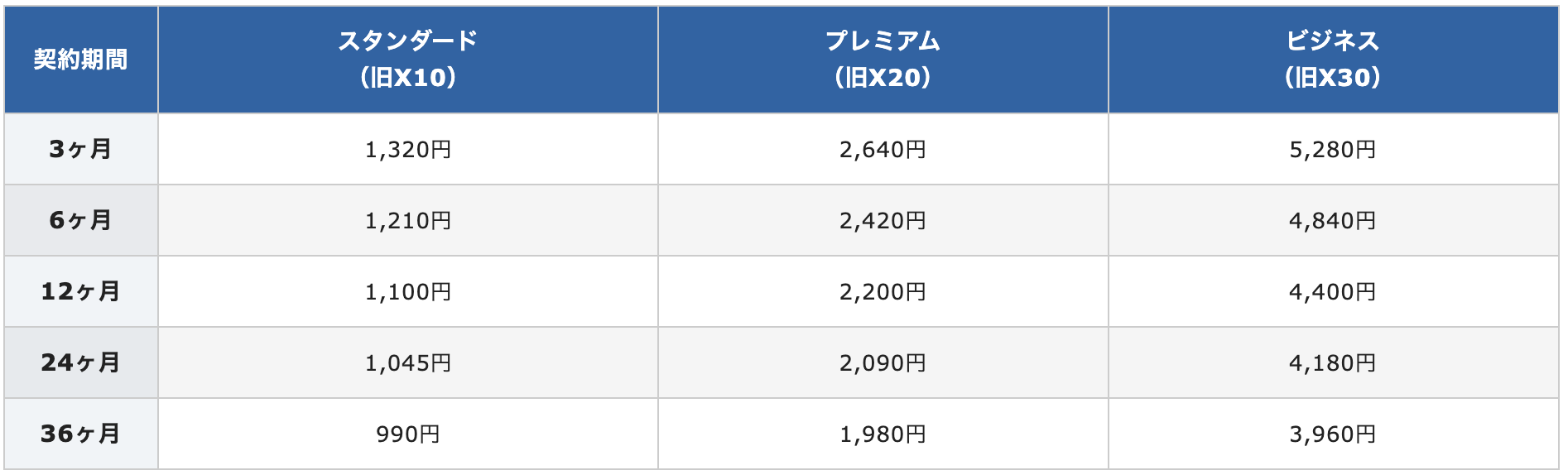
画像引用:エックスサーバー料金表
サーバーの契約期間は3ヶ月〜36ヶ月まで選択可能ですが、12ヶ月以上で契約することをおすすめします。
なぜなら、ブログで結果が出るまでには少し時間がかかるので、3ヶ月や6ヶ月で契約すると結果として割高になってしまうからです。

「スタンダード(旧X10)」でも十分なスペックが確保されているので、特別な理由がなければスタンダードのままでOKですよ。
プランの選択が済んだら、WordPressクイックスタートの「利用する」にチェックを入れて進みましょう。
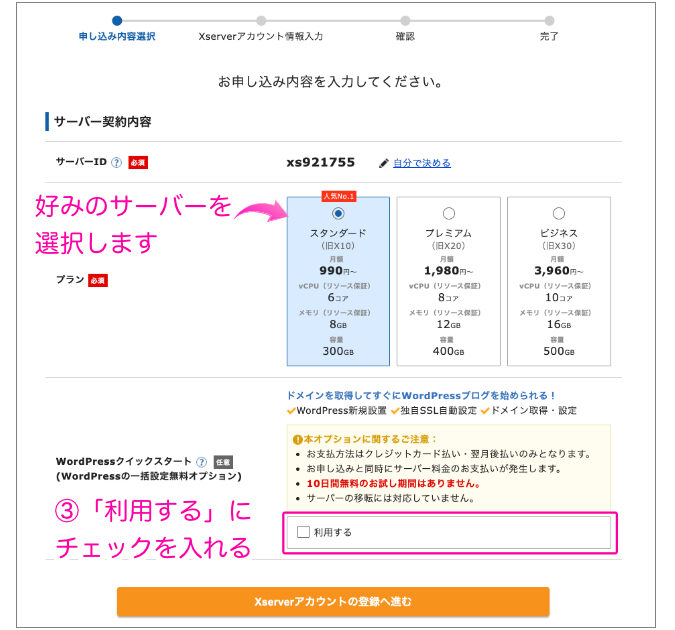
スタンダードプランで十分なスペック!
クイックスタートだと10日間の無料お試し期間がつかない画面が表示されますが、確認ボタンを押してそのまま進みましょう。
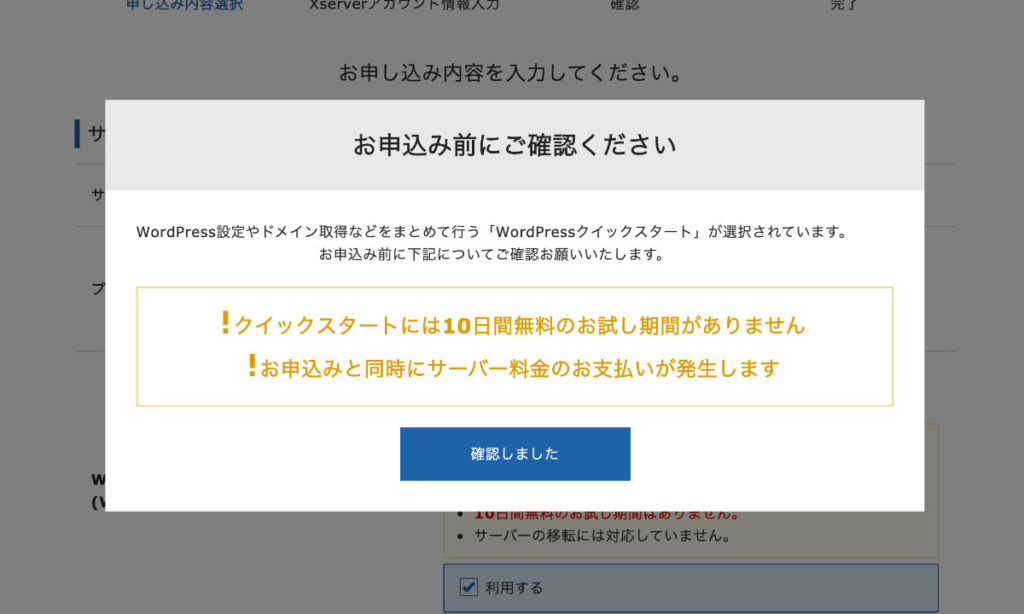
確認ボタンを押して進む
サーバーの料金は申し込みと同時に発生するので、本日契約をした場合は今日から料金が発生となります。
②:ドメイン(ブログの名称)を決める
ドメインとはブログの名称(名前)のことです。
インターネットで「.com」とか「.jp」とか見たことありませんか?こちらに名前をつけると、あなたのブログサイトのドメイン(名前)が作成できます。

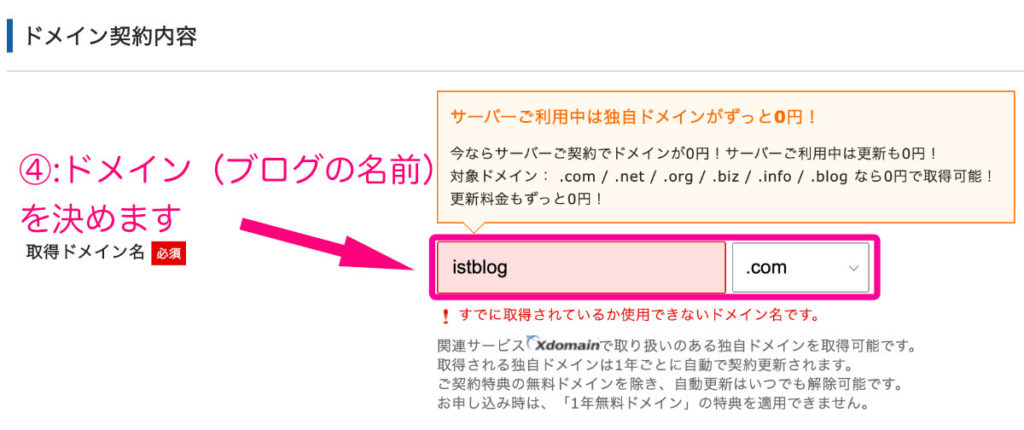
ドメイン選択画面
「.com」や「.jp」などはパッと見でわかりやすく日本人にも馴染みがあるドメインなので、迷ったらどちらかにしておけばOKです。
注意ポイント
ドメインによって「取得料金と更新料金」が違いますので、お財布と相談して選んでくださいね。
登録しようと思った名前がすでに使用されている場合は、赤くエラー表示されるので別の名前で登録が必要になります。
ちなみに、ドメインは一度決めたら基本的に変更できませんので慎重に決めましょう!
③:ドメイン名を決めるときのワンポイントアドバイス
ドメイン名に悩んだ時は「ブログで書こうと思っているジャンルに関連する名称」にするといいです。
例えば、アウトドア系のブログを始めようと思っている場合は
「outdoor-enjoy.com」
「outdoor-love.jp」
みたいな感じでドメイン名を決めてみましょう
ブログのジャンルがまだ決まっていない場合は、自分の名前(あだ名)でつける人もいまして、「yukichan.com」や「maririn.jp」みたいな感じです。
とにかくわかりやすいドメイン名の方がいいので、ゆっくり考えて決めてくださいね。
④:WordPress情報の入力をする
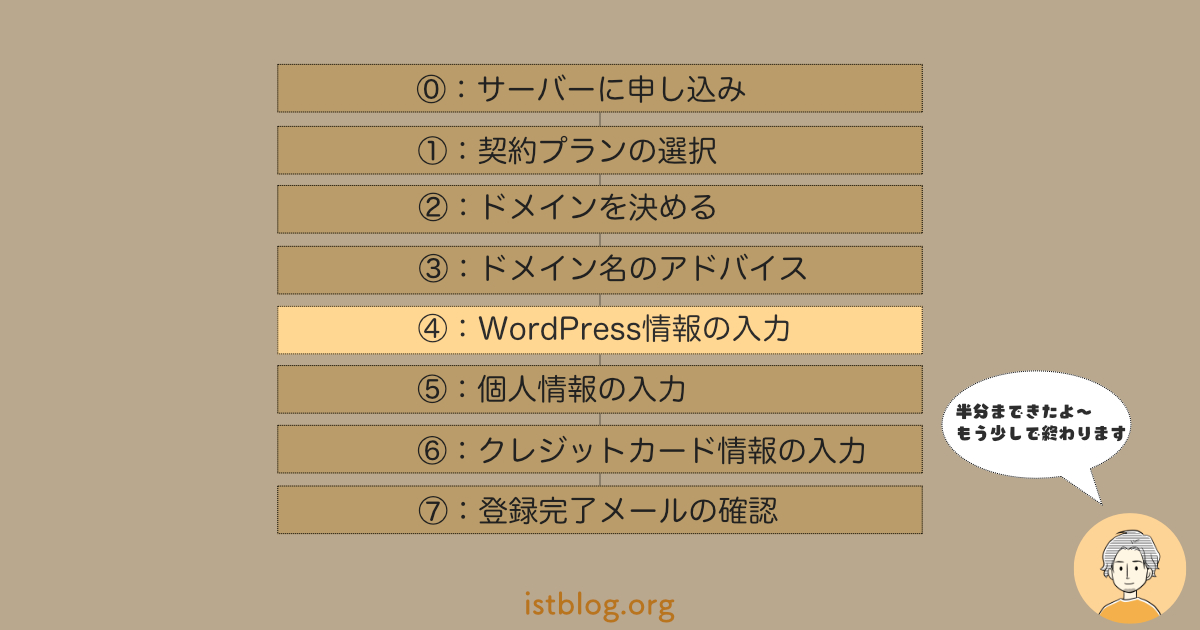
続いて、以下4つのWordPress情報を入力していきます。
- ブログ名
- ユーザー名
- パスワード
- メールアドレス
ブログ名は、あとでワードプレスの設定画面から変更可能ですので仮の名前でも大丈夫です。
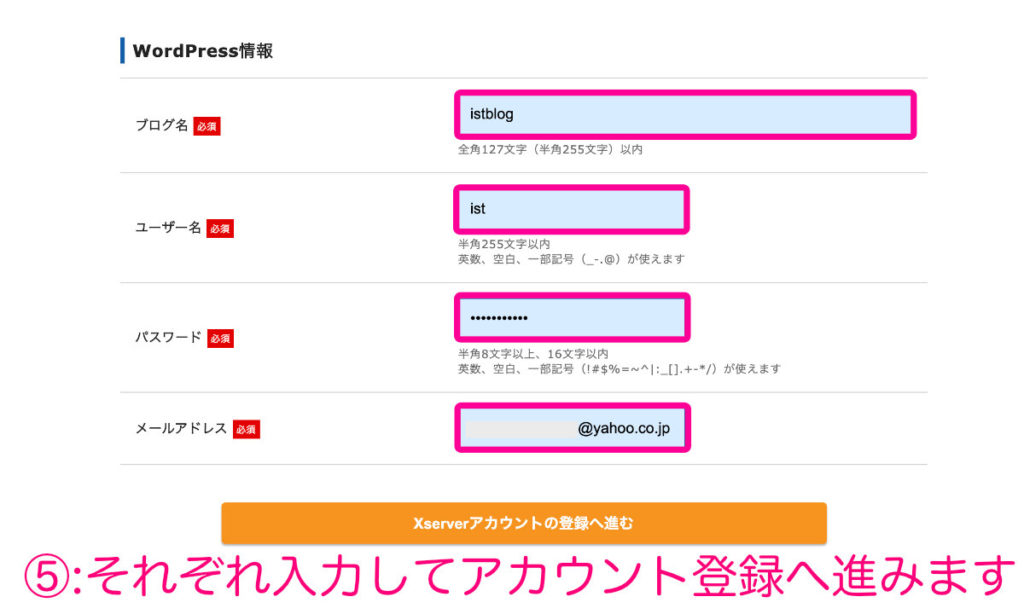
ワードプレス情報入力画面
入力が済んだらアカウントの登録へ進んでください。
⑤:個人情報の入力をする
登録情報は必ず、WordPressを利用する本人の名前で登録をしてください。
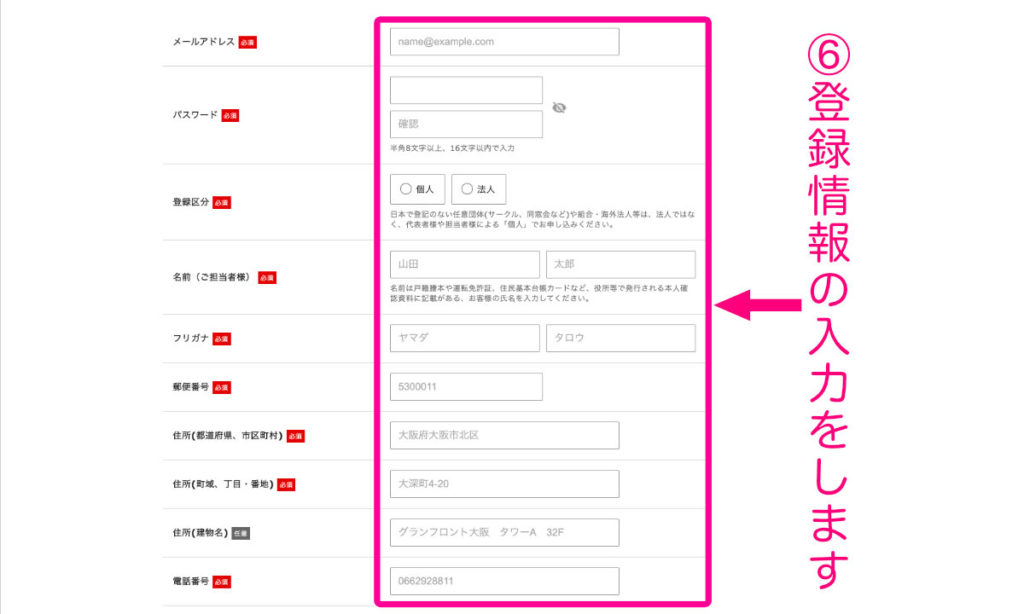
個人情報入力画面
⑥:クレジットカード情報の入力をする
これで最後です!
クレジットカードの情報を入力して、利用規約にチェックを入れたら確認画面に進んでください。
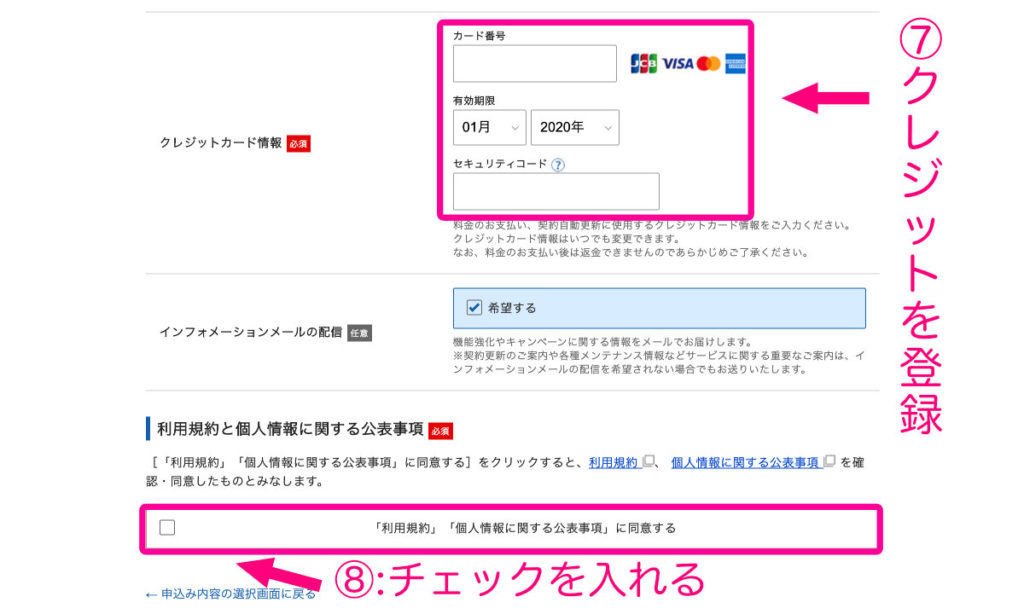
クレジットカード登録画面
確認画面に「SMS・電話認証へ進む」ボタンがあるので押して進めてください。
SMS(ショートメール)か電話で認証コードを受け取り、お申し込みフォームへ入力したら手続き完了です。
⑦:登録完了後のメールを確認する
登録が完了すると、先ほど入力したアドレスにメールが届くのでチェックしましょう。
「【Xserver】◾️重要◾️サーバーアカウント設定完了のお知らせ」というメールの中に「◆クイックスタート機能で設置されたWordPressログイン情報」という項目があります。
サイトURLが記載されているので、アクセスすると自分のWordPressのブログのページが見れます。
注意
登録完了後はURLにアクセスしてもエラーでページが見れない場合が多いですが、1〜2時間後にはちゃんと見れるようになるのであわてずに待ちましょう。(人によっては1日以上かかることもあります)
ブログにアクセスできるようになるとTOPページに【Hello world!】と表示されているのが確認できるかと思います。
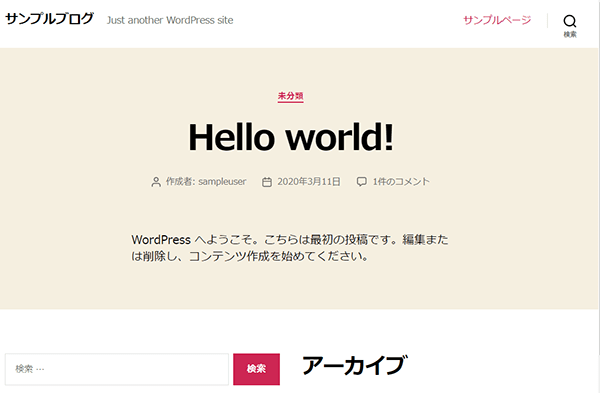
実際の画面
ブログの開設はこれで完了ですが、面倒な初期設定も最初にやっておくと後々困りませんので、続けてお伝えしていきたいと思います。
「初期設定は自分でできそう!」という方はここまででもOKです!

WordPressブログの初期設定【5ステップ】
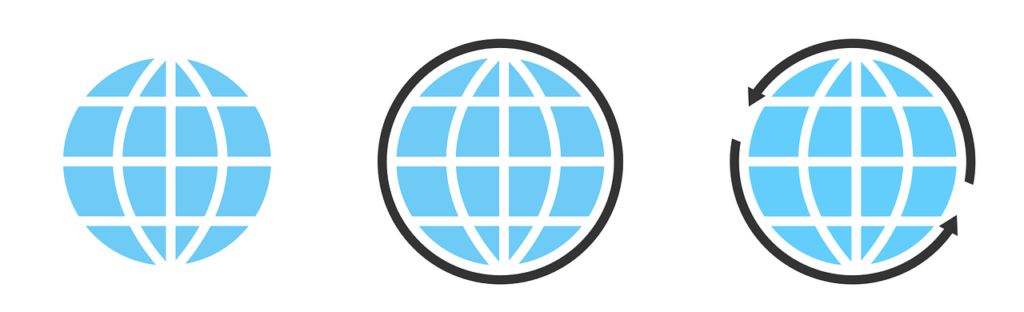
ブログの開設お疲れ様でした!続いてブログを立ち上げたあとの初期設定をやっていきましょう!
- パーマリンクの設定
- プロフィールの設定
- SSL化設定
- アナリティクスの設定
- サーチコンソールの設定
①:パーマリンクの設定をする
パーマリンクとは、記事のURL(住所)のことを表しています。
URL後半の「abc」の部分の初期設定をしていきますよ。
例)http://istblog.org/「abc」
この部分がデフォルトだと日本語の設定になっているのですが、日本語のままだとURLが自動的に英語に変換されてめちゃめちゃ長くなってしまいます。
さらにリンクの文字列に意味不明な記号が入ってしまうため、何の記事のURLなのかわからなくなってしまうので、パーマリンクの設定はマストというわけです。
注意ポイント
パーマリンクの設定は、一番はじめにやっておかないと後で修正が大変になるので設定しておきましょう
WordPressにログインしたら画面左側の「設定」→「パーマリンク設定」に進んでください。
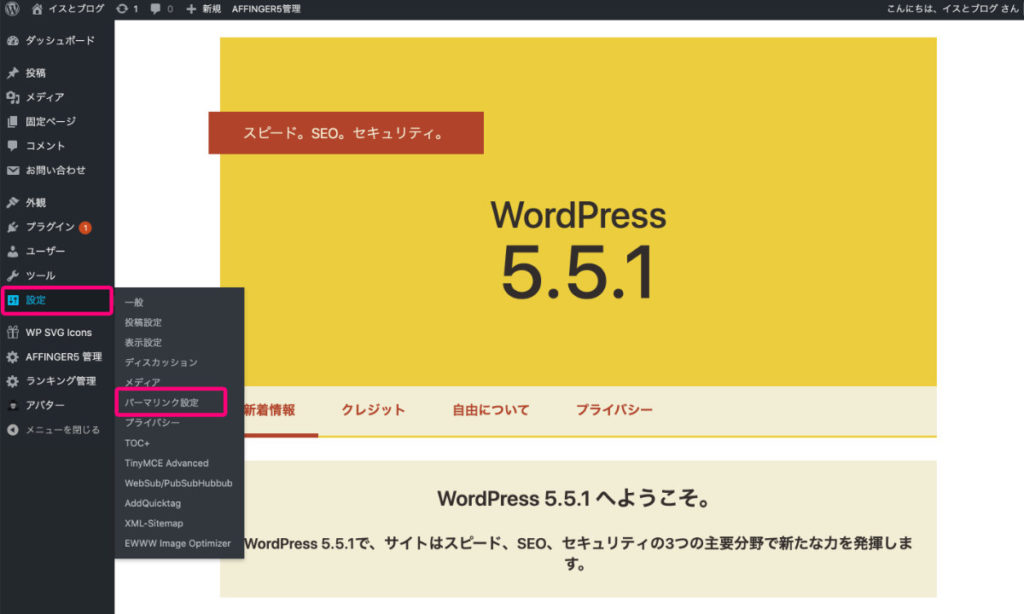
WordPress管理画面
「カスタム構造」にチェックをいれて入力欄に「/%postname%/」と入力して保存します。
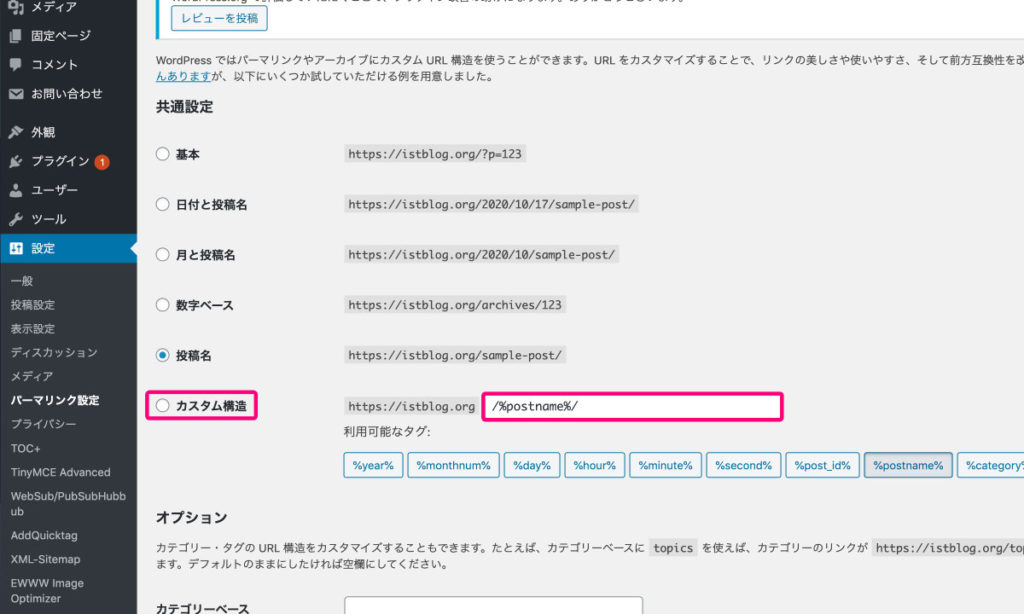
パーマリンク設定画面
設定が完了すると、ブログの投稿画面からURLを自由に変更できるようになります。
記事を書く時は、その記事のタイトルに合わせたパーマリンク名を英語で入力して投稿するようにしましょう。
例)カメラのレビュー記事を書いた場合
「https://あなたのブログURL/camera-review」のような感じです。単語同士はハイフン(-)で必ず繋ぐようにしてください。
これでパーマリンクの設定は完了です。
②:プロフィールの設定をする
WordPressブログでは「誰がこの記事を書いているのか」という情報を記載しておくことが重要でして、こちらも設定しちゃいましょう。
「ユーザー」→「プロフィール」に進みます。
TwitterやInstagramなどのSNSを使っている人は、各SNSの項目にも登録しておきましょう。
自分のアカウントのURLを入力し保存したら完了です。
ここで設定したプロフィールは、ブログのページにも表示されるのできちんと整えておくと良いですよ(あとから編集も可能です)
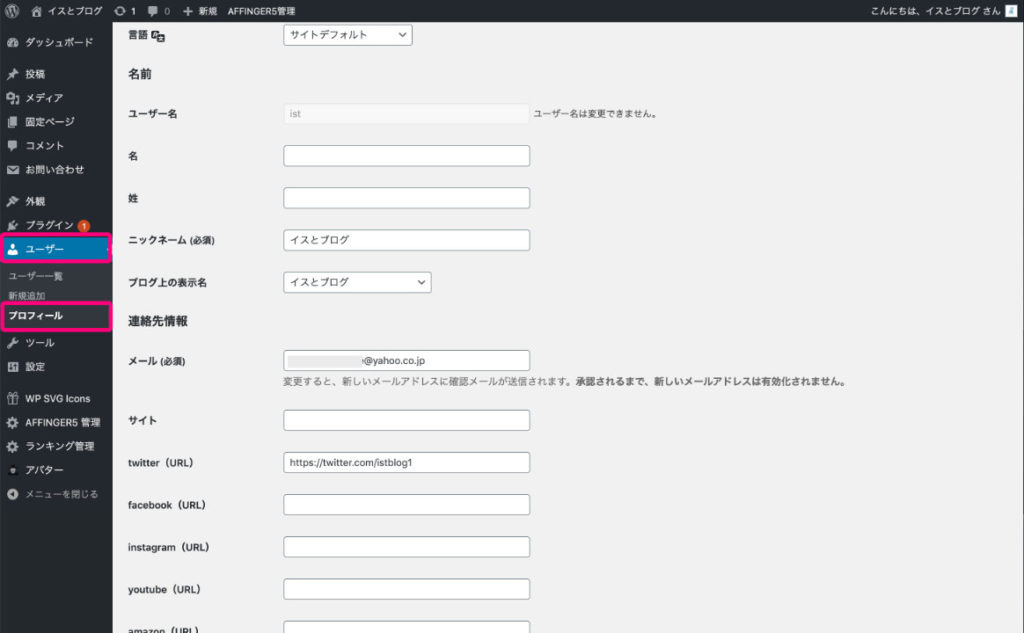
プロフィール設定画面
③:SSL化設定の設定をする
SSL化とは「ブログをより安全なページにする」という設定です。
今回紹介しているエックスサーバーの契約の場合、SSL化設定は自動で行われているので設定不要です。
SSLについて詳しく知りたいという方は、下のリンクから確認してみてください。
④:アナリティクスの設定をする
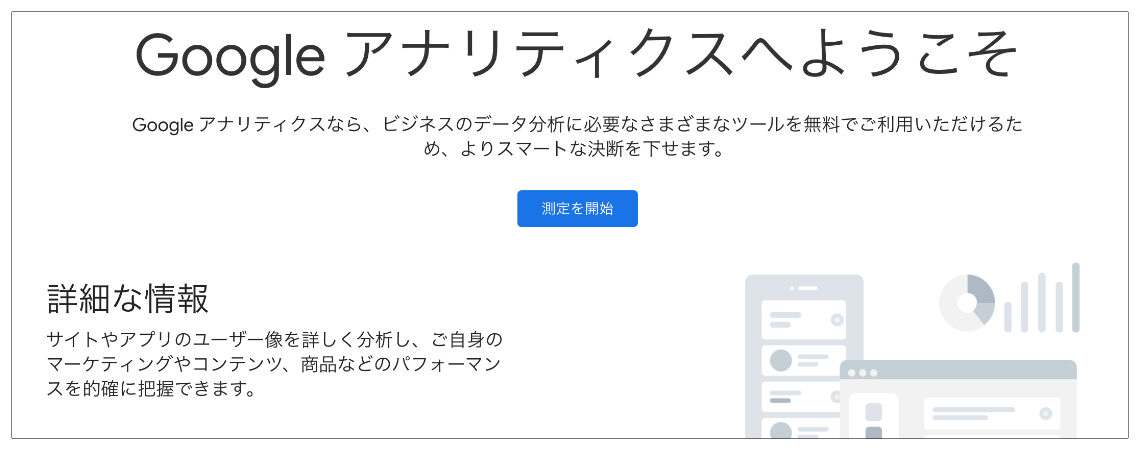
Googleアナリティクス
ブログのアクセス数やブログに訪れたユーザーの動向をチェックできる「Googleアナリティクス」の設定をしましょう。
Googleアナリティクスは
- PV数(ページビュー数)
- ユーザー数
- ページの滞在時間
などを可視化して調べることができ、ブログ運営に必須のツールです。
ひとことで説明すると「ブログの健康状態を確認することができるツール」という感じです。
Googleが無料で提供しているツールですので、ブログを立ち上げたら早めに設定することをおすすめします。
設定方法は下記記事でわかりやすく解説しているのでご覧ください。
≫【画像16枚で解説】WordPressにGoogleアナリティクスを設定する方法!
-

【画像16枚で解説】Googleアナリティクスを設定する方法!
続きを見る
⑤:サーチコンソールの設定をする
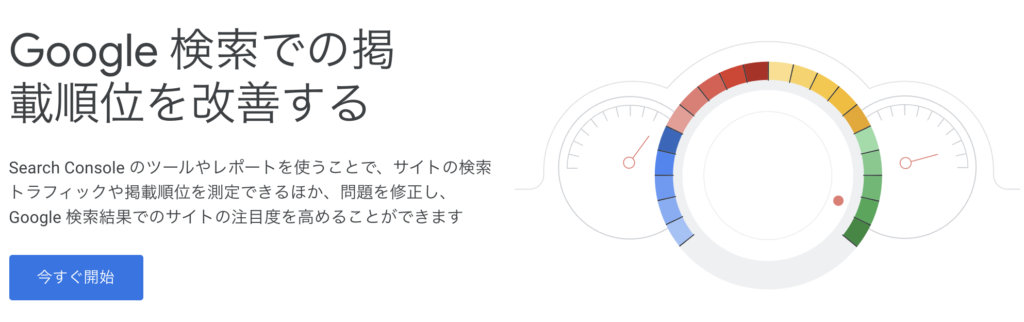
記事のインデックス(登録)、サイトマップの送信などができる「Googleサーチコンソール」の設定をしましょう。
サーチコンソールでは
- インデックスのリクエスト
- サイトマップの送信
- クリック数・表示回数・掲載順位を知る
以上のようなことができます。
ブログのリライト(記事の内容を書き直し)をするときに必須のツールですので、アナリティクスの設定が完了したら一緒に終わらせておくといいです。
≫【最新版】WordPressにGoogleサーチコンソールを登録・設定する方法
-

Googleサーチコンソールの登録設定方法
続きを見る
Googleアナリティクスとサーチコンソールは、SEOでブログ運営する方には必須ですが、SNSと組み合わせて運営する方にはそれほど必要ではありません。もしSNSと掛け合わせてブログを運営する方は「Googleアナリティクス」の方だけ登録すると良いです。
ブログ立ち上げ後にしておきたい3つのこと
- デザインテーマの導入
- ASPの登録
- ツールの導入
①:デザインテーマの導入
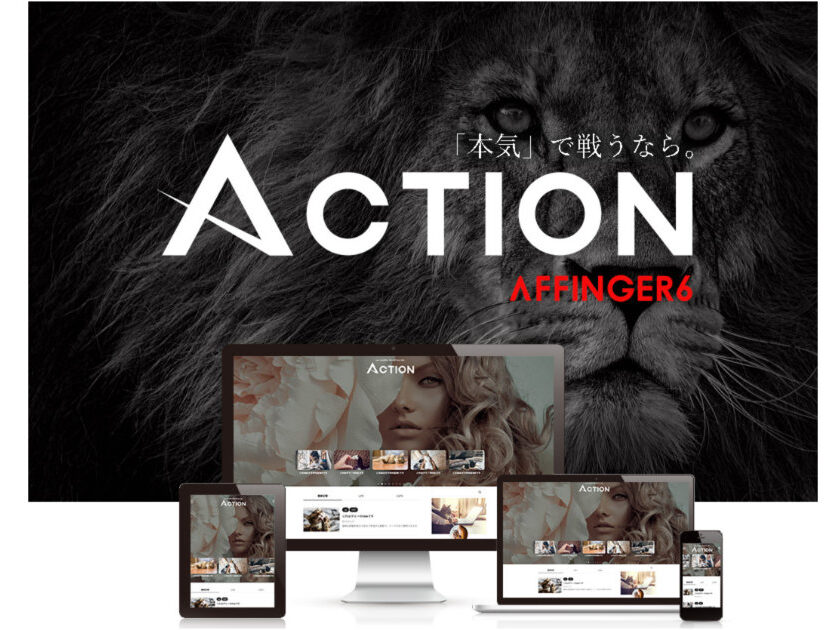
WordPressテーマ 「ACTION(AFFINGER6)」
デザインテーマとは家で言うところの「家具」みたいなものでして、ブログのデザインをいじったり装飾をしたりするために導入が必須です。
WordPressブログのデザインテーマは無料と有料の2種類ありますが、ブログで稼ぎたいと考えている人は有料テーマを導入しましょう。
なぜなら、有料テーマはクオリティの高いデザインとブログで稼ぐために必要な機能がついているからです。

ちなみに、当ブログで使用しているテーマはAFFINGER6(ACTION)というブロガーに人気のテーマを導入しています。
僕のブログからAFFINGER6を導入すると、10個のお得な特典が付いてくるのでお得にブログをスタートしてくださいね。
≫【特典付き】AFFINGER6を徹底レビュー【購入前の疑問も解決】
※近々特典を削除 or 変更しますのでお早めに
②:ASPに登録しよう

ASPとは「アフィリエイト・サービス・プロバイダー」の略語でして、かんたんに説明すると「広告主とメディア(ブログ)をつなぐ会社」のことです。


僕たちブロガーは、ASPに登録をすることで自由に広告を掲載することができるようになります。
広告を掲載するためのリンクはASPを通して取得するので、ASPへの登録は必須というわけですね。
「どのASPに登録すればいいの?」という方は、審査不要のA8.net(エーハチネット)と、もしもアフィリエイトの2つだけ登録しておけば、ひとまずOKです!
A8.netの申し込みページはこちら
![]()
その他のASPについてはブログ初心者におすすめのアフィリエイトASP6選【無料登録】にて紹介していますので、あわせてチェックしてみてください。
-

ブログ初心者におすすめのアフィリエイトASP7選【登録無料】
続きを見る
③:ブログツールを導入しよう
当ブログで実際に使用していて、おすすめしているツールは以下10個です。

ブログおすすめツール10個

WordPressブログのよくある質問と回答【Q&A】
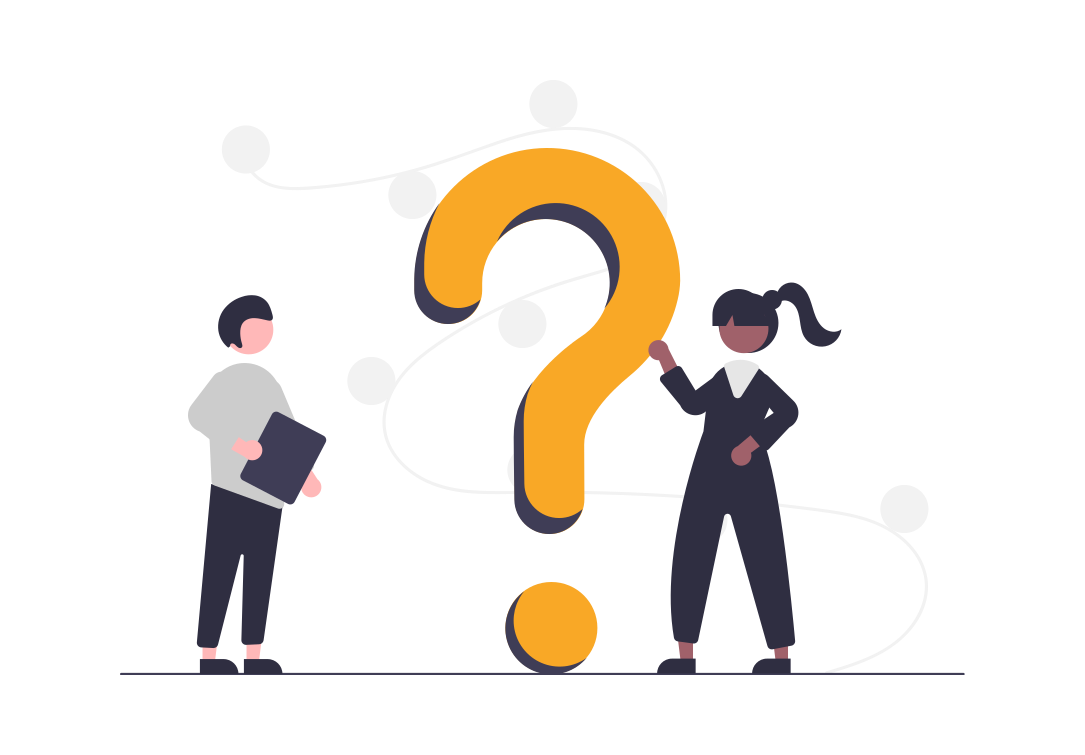
Q.匿名と実名どちらがいいですか?
ご自身の判断で決めてOKです!実名のメリットは読者にとって信頼性があがりますし、匿名の場合はキャラクターになりきることが出来たりしますね。
キャラクターを作って運用する場合は、無料で作成できる画像アイコンを使用するよりも、オリジナルの画像を用意した方が独自性が出せて他のブログと差別化も出来るので依頼してみるのもありですよ。

≫ ブログで使えるイラストやキャラクターの依頼方法!【ココナラが簡単】
Q.ブログのテーマやジャンルは絞った方がいいですか?
ブログの収益化を目標としている場合は、あるていどテーマやジャンルは絞るべきです!「広く浅く」より「狭く深く」のほうがブログの収益はあがりやすい傾向がありますよ。
初心者におすすめのジャンルは、下記記事にて紹介していますのでどうぞ。
≫ アフィリエイト初心者おすすめのジャンルを紹介!【収益性=難易度です】
Q.ブログがうまく書けないです、どうしたらいいですか?
ブログの書き方は、ある法則に従って書くと上手に執筆できるようになります。
初心者の人でもうまく書けるように解説した記事があるので参考にしてみてください。
≫ アフィリエイトブログの書き方をわかりやすく解説!【テンプレで効率化】
Q.ブログを開設したのに自分のブログを検索しても出てきません。
検索エンジンに登録がされていない事が原因です(登録されるまで数ヶ月かかる場合も有)、早く表示させたい場合は、Googleサーチコンソールに登録すると良いですが、待っていてば登録されるので気長に待ちましょう。
≫【最新版】WordPressにGoogleサーチコンソールを登録・設定する方法
Q.WordPressって無料でできないんですか?
残念ならが無料ではできません。無料でブログを使いたい場合はアメブロやはてなブログなどをご利用ください。
無料と有料ブログどちらを利用すべきかお悩みの方は、下記記事を参考にしてみてください。
≫【初心者向け】無料ブログと有料ブログの違いをわかりやすく解説!
Q.ブログ運営に関するおすすめの本はありますか?
僕が読んでわかりやすかった本は、下記記事にてご紹介していますのでチェックしてみてください。
≫【本気で稼ぐ】ブログ初心者におすすめの本11冊を紹介【収入が増えた】
まとめ: WordPressブログはスマホでもOK!初心者でも簡単に始められます
WordPressブログの始め方について解説しました。
ブログを開設が完了したら、ガンガン記事を書いていきましょう!とお伝えしたいのですが、ブログの書き方やアフィリエイトでの稼ぎ方がわからない人は下記記事も参考にしてみてください。
月1万円をブログで稼ぐために必要な手順を解説しています。
≫【19記事まとめ・保存版】ブログ初心者が月1万円稼ぐまでのロードマップ